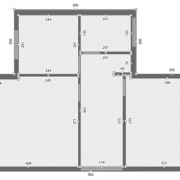Расширение (плагин) sketchup для проектирования мебели программистом
Содержание:
- Signing in to the Extension Warehouse
- Установка SketchUp в первый раз или установка новой основной версии
- Replacing one material with another
- Пропорциональное масштабирование выборки
- Finding and using an extension after it’s installed
- Обзор интерфейса SketchUp
- Enabling and disabling extensions
- Opening files and recent files
- Installing extensions manually in SketchUp
- Updating a scene
- Revision History
- Авторизация SketchUp – Один пользователь
- Managing trust and signatures
- Аналоги Google SketchUp
- How to Install Extensions
- Панели инструментов
Signing in to the Extension Warehouse
You can search the Extension Warehouse without an account, but to install and manage your extensions, you need to to sign in.
Extension Warehouse accounts are based on Google Accounts:
- If you have an existing Google Account for email or other Google services, you can use that to sign in.
- If you’ve signed in to the 3D Warehouse, you can use that same account with the Extension Warehouse.
- If you don’t have a Google Account, it’s free. See Google’s Create Your Google Account page to get started.
After you have your account, follow these steps to sign in to the Extension Warehouse:
- Click the Sign In link in the upper right.
- When prompted, type your user name and password. After you’re signed in, the Sign In link becomes a user menu, where you can manage your extensions and your Extension Warehouse profile and account.
To sign out of the Extension Warehouse, simply select Sign Out from the user menu.
Установка SketchUp в первый раз или установка новой основной версии
После загрузки файла выполните следующие действия для установки SketchUp:
- Войдите в систему с помощью учетная записи с правами администратора.
- Дважды щелкните на установочный файл EXE. Можно также вызвать контекстное меню и выбрать Запустить от имени администратора.
- Щелкните Далее в диалоговом окне приветствия.
- Если вы согласны с условиями, щелкните кнопку Я принимаю условия лицензионного соглашения в лицензионном соглашении.
- Щелкните кнопку Далее, чтобы установить SketchUp в папке по умолчанию.
- Щелкните кнопку Установить, если настройки вас устраивают.
- Щелкните кнопку Готово в окне соответствующего запроса.
Windows 7 и Windows 8: Перед авторизацией не забудьте закрыть SketchUp Pro после его установки. - Запустите SketchUp один раз перед выходом из учетной записи администратора. Если у вас есть лицензия SketchUp Pro, вам необходимо авторизовать ее под учетной записью администратора. См. ссылки ниже для справки по авторизации.
После загрузки файла выполните следующие действия для установки SketchUp.
- Дважды щелкните установочный файл DMG. Будет смонтирован диск установки и откроется окно Finder.
- Щелкните и перетащите приложение в папку «Приложения». Вам будет предложено ввести пароль учетной записи пользователя.
Примечание.
- Лицензию на одного пользователя может использовать только зарегистрированный пользователь.
- Зарегистрированные пользователи могут авторизовать до 2 персональных компьютеров.
Поддержка драйвера видеокарты
Для обеспечения бесперебойной установки и работы SketchUp мы рекомендуем убедиться, что у вас установлен самый свежий драйвер видеокарты. Подробнее об обновлении драйвера видеокарты можно узнать в Справочном центре.
Для обеспечения бесперебойной установки и работы SketchUp мы рекомендуем установить самый свежий драйвер видеокарты. Для этого убедитесь, что у вас установлена самая последняя версия OS X или macOS. Если в настоящий момент вы используете не самую последнюю версию macOS, то мы рекомендуем обновить ее.
Примечание к разрешениям
Для успешной установки и авторизации SketchUp Pro сначала необходимо войти в Windows с правами администратора или опытного пользователя.
Для успешной установки SketchUp Pro на Mac сначала необходимо войти в Mac с правами администратора
Обратите внимание, что во время установки вам также будет предложено ввести имя пользователя и пароль
Подсказка. SketchUp 2019 не устанавливается поверх более ранних версий SketchUp. На одном и том же компьютере можно установить несколько версий SketchUp. Но если вам не нужны более ранние версии, их можно удалить, чтобы не засорять компьютер.
Replacing one material with another
Because SketchUp enables you to replace one material with another, you can experiment with materials quickly and easily. In a kitchen, preview different countertop materials, such as black granite, blue tile, and white composite. If you’re picking out house paint colors, compare yellow siding and dark green trim with navy siding and cream trim. When you know the keyboard modifiers, the process is a cinch. Check them out in the following table.
| To Replace One Material with Another … | Modifier Key (Microsoft Windows) | Modifier Key (macOS) |
|---|---|---|
| On adjacent faces | Ctrl | Option |
| On all faces in the current context (for example, the same group or component) | Shift | Shift |
| On all connected faces | Ctrl+Shift | Option+Shift |
Note that all of these modifiers behave as toggles which will stay persistent until they’re toggled back off. For example, tap the Shift key to toggle the «On all Faces in the current context» functionality, perform your operations, then tap Shift again to toggle it back off.
Here’s an example help you visualize how each shortcut works. Say you’re trying to figure out the colors for an abstract mural on two separate walls. The following figure shows the mural mocked up with materials from the Colors-Named collection.
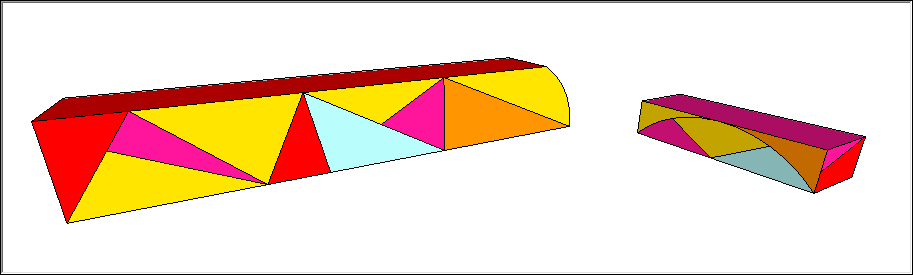
To see how replacing the red with green might look, select the Paint Bucket tool and then select a green from the Materials panel (Microsoft Windows) or Colors panel (macOS). If you Ctrl- or Option-click the red triangle in the upper left, only the adjacent faces with the red material are replaced with green, as shown in the following figure.
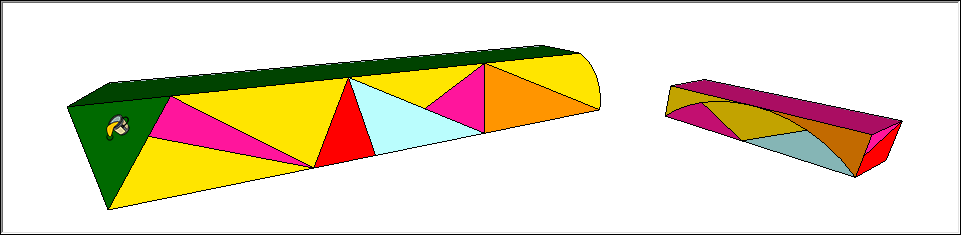
If you Shift-click instead, all the red faces become green:
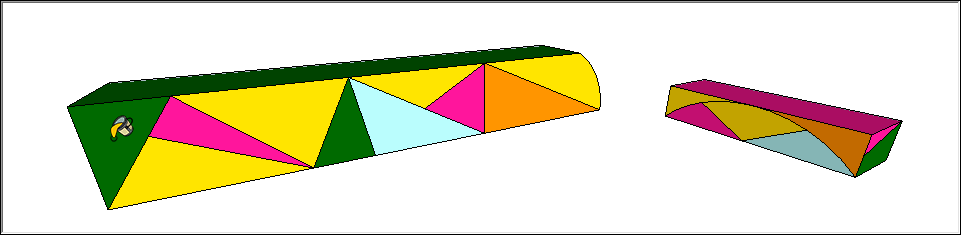
But if you Ctrl+Shift-click or Option+Shift-click, the red faces turn green only on the left wall:
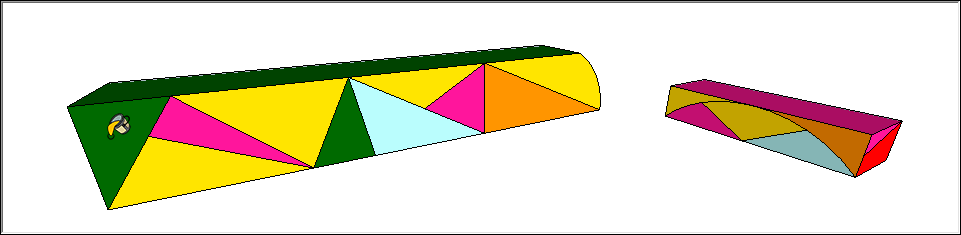
Пропорциональное масштабирование выборки
Если вы хотите изменить размер геометрии в модели и сохранить ее пропорции, вы можете использовать инструмент «Рулетка» или инструмент «Масштаб». Выбор зависит от того, как вы хотите установить масштаб:
- Чтобы масштабировать размер определенной линии, используйте рулетку. Например, вы обнаружите, что одна комната на плане этажа может иметь ширину не более 10 футов, но остальная часть плана этажа может оставаться такой же. Или вы знаете, что статуя должна быть 3 метра в высоту.
- Чтобы изменить размер выделенной области в процентах от исходного размера, используйте инструмент «Масштаб». Например, выберите этот метод, если вы хотите увеличить размер выборки на 200% или уменьшить его до 50%.
Чтобы масштабировать часть вашей модели с помощью рулетки, выполните следующие действия:
- С помощью инструмента Выбрать () выберите объекты, которые нужно масштабировать.
- Щелкните выборку и в появившемся контекстном меню выберите Создать группу.
- Дважды щелкните группу. Вокруг группы появится рамка из пунктирных линий, указывающая, что вы открыли группу, как показано на рисунке.
- Выберите инструмент Рулетка () или нажмите клавишу T.
- Щелкните одну конечную точку контрольной линии. Используйте механизм вывода SketchUp, чтобы выбрать точную конечную точку.
- Щелкните другую конечную точку контрольной линии. Текущее расстояние отображается в поле «Измерения», как показано на рисунке. В этом примере, скажем, вам нужно уменьшить эту ширину до 10 футов из-за проблем на участке, где будет построен план этажа.
- Введите новый размер линии (в этом примере вы вводите 10′) и нажмите клавишу Enter. Этот размер будет использоваться в качестве основы для пропорционального масштабирования вашей модели. SketchUp спросит, хотите ли вы изменить размер группы или компонента.
- Нажмите кнопку Да, и ваша выборка изменится пропорционально. Посмотрите результат на следующем рисунке. Это комната намного меньше.
Примечание. Этот процесс также работает с компонентами. См. Добавление готовых компонентов и динамических компонентов для ознакомления с компонентами. В разделе далее в этой статье объясняется, как масштабирование влияет только на один компонент или все экземпляры компонентов в модели.
Если вы хотите пропорционально масштабировать модель в процентах, инструмент «Масштаб» легко справится с этой задачей. Представьте, что вы не знаете, как поговорить со своим клиентом об уменьшении комнаты на его плане этажа до 10 футов шириной, поэтому вы моделируете слона в комнате, пока обдумываете это. Вот как масштабировать слона или любую другую выборку в вашей модели в процентах:
- С помощью инструмента Выбрать () выберите геометрию, которую нужно масштабировать. Этот шаг важен, если вы хотите масштабировать сложную 3D-выборку. Если у вас простая выборка, например 2D-фигура или объект поверхности, вы можете пропустить этот шаг.
- Выберите инструмент Масштаб () или нажмите клавишу S. Вокруг вашего выбора появится желтая рамка с зелеными ручками, как показано на рисунке. Если вы пропустили шаг 1, щелкните геометрию курсором инструмента «Масштаб».
- Для равномерного масштабирования или сохранения пропорций выборки щелкните угловую ручку масштабирования. Выбранная ручка и противоположная ручка масштабирования становятся красными, как показано на следующем рисунке, а в поле «Измерения» вы видите масштаб 1.00, что означает, что ваша геометрия имеет исходный размер или масштабируется до 100%.
- Переместите курсор, чтобы масштабировать объект. В поле «Измерения» масштаб отображается динамически. Чтобы начать все заново, в любой момент нажмите клавишу Esc. Чтобы установить масштаб из центра, а не из противоположного угла, удерживайте клавишу Ctrl (Windows) или клавишу Option (macOS), перемещая красную ручку угла.
-
Щелкните, чтобы установить новый масштаб вашей выборки. Или введите желаемые размеры шкалы и нажмите Enter.
Примечание. Технически на шаге 5 вы можете ввести размер, например 2 м или 3″, вместо размера в масштабе. Однако масштабирование на основе измерения с помощью рулетки, как правило, более интуитивно понятно.
Finding and using an extension after it’s installed
After you install an extension, how do you use it in SketchUp?
Sometimes, an extension appears on an Extensions menu, as shown in the following figure. Simply select an extension from the menu to start using it. The extension may also add a toolbar for using the extension’s features, such as the Curve Maker toolbar shown in the figure. Other times, an extension is on the Draw menu, the Tools menu, or a context menu.
Tip: For details about how to use an extension, read the extension’s documentation, which you can find on or via the extension’s details page. For example, the extension details page might include a video, instructions, or links to more documentation about how the extension works. If you have a question, check out the reviews from other users (also on the extension details page) or check whether the developer provides contact information via the details page, their profile, or their website.
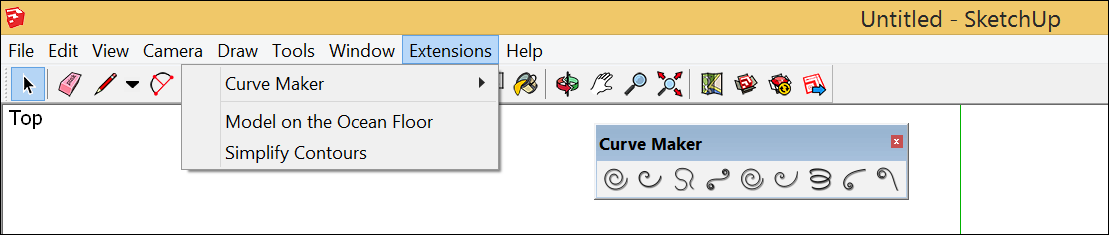
- Extension Warehouse
- installing extensions
- plugin
- extensions
- plugins
- extension
- install extension
Обзор интерфейса SketchUp
Когда откроется SketchUp, готовый для начала создания 3D-модели, вы увидите экран, который включает в себя следующее:
Строка заголовка
Строка заголовка содержит стандартные элементы управления окном (закрыть, свернуть и развернуть) и имя открытого файла. При запуске SketchUp открытый файл имеет имя «Без названия», что означает, что вы еще не сохранили свою работу.
Панель меню
Большинство инструментов, команд и настроек SketchUp доступны в меню на панели меню. Это такие меню, как SketchUp (только Mac), «Файл», «Редактирование», «Просмотр», «Камера», «Рисование», «Инструменты», «Окно» и «Справка».
Панель инструментов «Начало работы»
Когда вы начинаете использовать SketchUp, панель инструментов «Начало работы» отображается по умолчанию. Она содержит основные инструменты, необходимые для создания 3D-моделей.
Чтобы отобразить дополнительные панели инструментов, выберите Просмотр > Панели инструментов. В открывшемся диалоговом окне «Панели инструментов» выберите панели инструментов, которые хотите отобразить, и нажмите «Закрыть». В macOS вы можете отображать панели инструментов, выбрав Просмотр > Панели инструментов. (Дополнительные сведения о панелях инструментов и их настройке см. в разделе Настройка SketchUp Справочного центра.)
Совет. Эта статья познакомит вас с несколькими основными инструментами. По мере того, как вы продолжите изучать процесс создания 3D-моделей в SketchUp, инструктор научит вас (или напомнит), как использовать каждый инструмент. Дополнительные сведения см. в разделе .
Область рисования
Область рисования — это место, где вы создаете свою модель. Трехмерное пространство области рисования визуально определяется осями рисования, которые позволяют чувствовать направления в трехмерном пространстве во время работы.
Область рисования также может содержать простую модель человека, чтобы дать вам ощущение трехмерного пространства.
Строка состояния
Когда вы начинаете работу со SketchUp, двумя важными элементами в строке состояния являются советы посередине и поле «Измерения» справа:
- Советы по использованию инструментов. В средней части строки состояния щелкните значок вопросительного знака, чтобы отобразить окно Инструктора, в котором представлена основная информация об использовании инструмента, выбранного на панели инструментов. В средней области также отображается краткое описание по использованию выбранного инструмента. Эта область полезна, если вы не знаете, как работает инструмент.
- Поле «Измерения». Это поле является важным инструментом для создания точных моделей. В нем отображаются размеры по мере рисования. Вы также можете использовать это поле для управления выбранными объектами (например, для создания линии определенной длины) или для создания равномерно распределенных копий объектов (например, столбов, ограждений или жилых блоков в постиндустриальной антиутопии).
Совет. Поле «Измерения» исчезло? Наиболее вероятная причина в том, что размер окна SketchUp больше доступной области просмотра экрана. Чтобы восстановить вид окна «Измерения», нажмите кнопку «Развернуть» в строке заголовка.
Если вы являетесь пользователем Windows и включили параметр «Автоматически скрывать панель задач», поле «Измерения» может скрыться за панелью задач при ее отображении. В этом случае поле «Измерения» снова появляется, когда вы закончите использовать панель задач.
Примечание. В левой части строки состояния вы найдете кнопки для геолокации и получения кредита. Эти параметры помогут вам работать с расширенными функциями SketchUp, которые выходят за рамки данной статьи.
Панели по умолчанию
В правой части экрана вы видите область панелей, включая «Инструктор», «Материалы», «Стили» и т. д. Область по умолчанию появляется при открытии SketchUp, но вы можете закрыть область панелей по умолчанию, нажав кнопку «Закрыть» в правом верхнем углу. Переключите область, чтобы отобразить или скрыть ее, в подменю Окно > Область по умолчанию.
В правой части экрана вы видите область панелей, включая «Инструктор», «Материалы», «Стили» и т. д. Область по умолчанию появляется при открытии SketchUp, но вы можете закрыть любую область, нажав ее кнопку «Закрыть». Чтобы повторно открыть область, выберите ее в меню «Окно».
Enabling and disabling extensions
Disabling an extension unloads it from SketchUp. You might want to disable an extension in the following circumstances:
- An extension can take up resources even when you’re not using it, so disabling unneeded extensions can help SketchUp run as fast as possible.
- Disabling extensions can declutter SketchUp’s menus and toolbars. If you rarely use an extension, you can disable it so that it’s out of the way until you need it.
To disable an extension in the Extension Warehouse:
- In SketchUp, select Extensions > Extension Warehouse and sign in to the Extension Warehouse.
- Select My Extensions from the user menu. The Extension Warehouse opens to the My Extensions tab.
- Disable any extension by clicking its Disable option. After you disable an extension, it becomes grayed out, moves to the bottom of your My Extensions tab, and has an Enable option, which you can click to re-enable the extension.
Alternately, you can enable or disable an extension in the Extension Manager. Follow these steps:
- In SketchUp, select Extensions > Extension Manager. The Extension Manager window appears.
- Click the Enabled or Disabled button next to the extension whose status you want to change.
- Click the Apply Changes button, and your extension is enabled or disabled. To back out of the change, click the Discard Changes button.
Opening files and recent files
When you launch SketchUp for Web, you’ll have the option to open a model from the Home tab (using the Open button or by choosing a recent file), or the Trimble Connect tab. While modeling, you can return to the Home tab or Trimble Connect tab, by clicking the ‘hamburger’ menu icon in the very top left of your screen. You can also choose the ‘Open’ command in the File operations menu ().
Tip: You can also open SKP model in the Home tab.
Recent files
If you choose to open a recent file — a model that you recently opened or saved in SketchUp for Web — simply double-click its listing in the Home tab (or single-click its file name). This is probably the fastest way to resume working on a model saved in Trimble Connect.
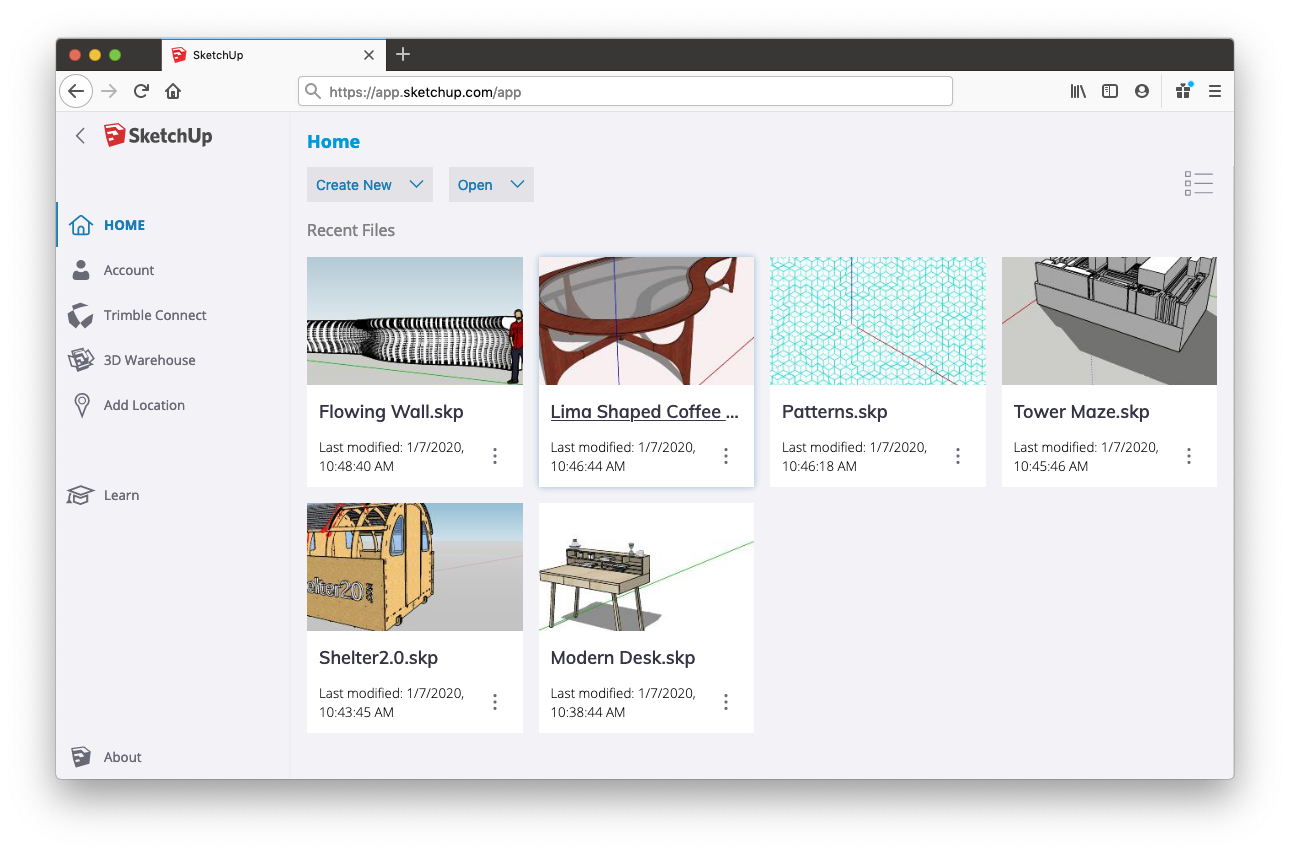
Your list of recent files is actually cached (or stored) in the browser that you SketchUp for Web with. If you clear your browser cache, use another browser, or use another device, you won’t see your recent files. If this happens, don’t worry, just use the Trimble Connect tab to find and open your file.
Open files from Trimble Connect
|
When you choose to Open a file from Trimble Connect, you’ll need to navigate to Project where you saved your file — probably the SketchUp folder if you have a Free subscription — to find your file. When you do, just double-click it’s listing or single-click its name. If you have a lot of files stored in your Project, you may find it useful to change from the default thumbnail view to list view (). In list view, you can sort your file list by name, last modified date, or file size. This can make it a bit easier to find things in a large project. In either list view or thumbnail view, each model has a file options menu. From here, you can choose to open, delete, view file details, or view . These options are also available in the Home tab. |
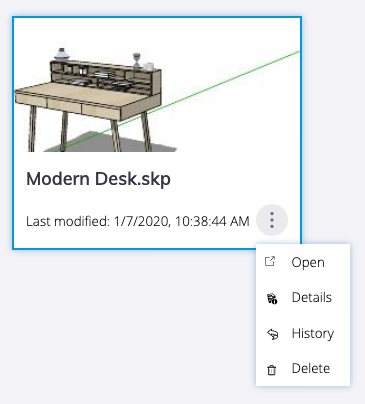 |
Installing extensions manually in SketchUp
If you download an extension from the Extension Warehouse via a web browser or from a developer’s website, your extension is packaged as an file that you can install manually. Here are the steps you need to follow:
- In SketchUp, select Extensions > Extension Manager. The Extension Manager window appears.
- Click the Install Extension button.
- In the Open dialog box that appears, navigate to the file saved to your computer, select the file, and click OK (Microsoft Windows) or Open (Mac OS X).
- When SketchUp warns you about installing only extensions from trusted sources, click Yes to proceed and install your extension. (This assumes you do, in fact, trust the source of your extension.)
Updating a scene
Updating a scene saves any changes that you make to a scene after you create it. To update a scene, follow these steps:
-
Select Window > Scenes to open the Scenes dialog.
Open the Scenes dialog in the Default Tray. - In the Scenes dialog, select the scene you want to update.
- Click the Show Details icon () and make sure all the properties you want to save with the scene are selected.
- Click the Update Scene icon () in the upper left of the Scenes dialog.
- In the Scene Update dialog box that appears, you can deselect any properties you don’t want to save with the update. Remember that if an item wasn’t selected in Step 3, that property doesn’t save, even if you select it in the Scene Update dialog box. After you’re done selecting or deselecting properties, click Update.
Tip: If you don’t like keeping the Scenes dialog open, you may prefer to update a scene by context-clicking a scene’s tab and selecting Update. In the Scenes dialog, you can also click the Details arrow () and select Update Scene.
Revision History
Every time you save a model — and every time SketchUp for Web auto-saves — a new version of your model called a revision, is sent to Trimble Connect. So in effect, there is a back-up file that you can always restore. This is very helpful if your model becomes corrupted, if you add geometry or components that make your model difficult to operate, or if you want to revert back to an earlier, simpler version of your model. Here’s how it works:
To access revision history for a model, navigate to that model in either the Home tab (if it’s a recently accessed file) or in Trimble Connect. Open the file options menu (the three-dot icon) and click ‘History’. This will reveal a list of revisions for your file on the right side of your screen.
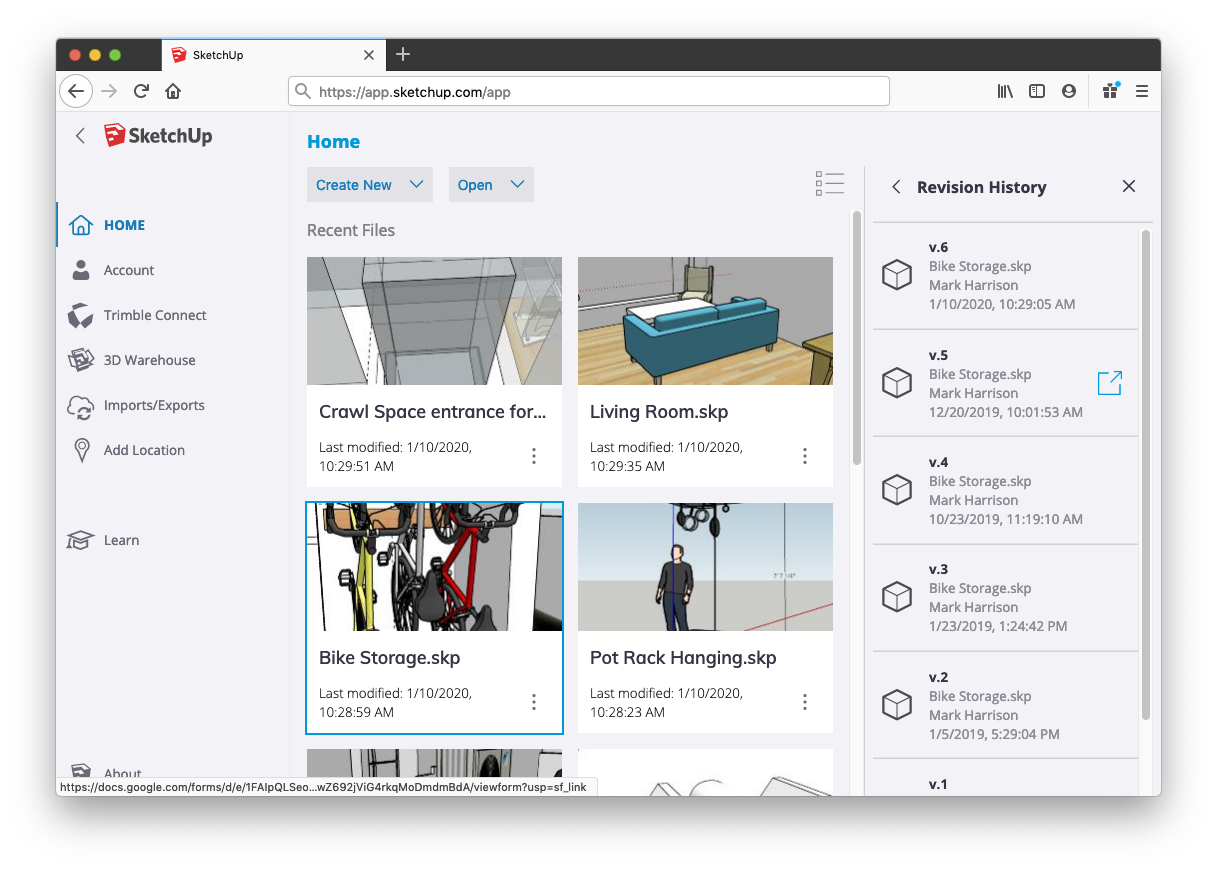
When you mouseover a certain revision in the list, you’ll see an action button: Open revision.
If you choose to open a revision, this older version of your file will load into the modeler. In this state, any changes you make in this older version will be temporary until you choose to save your progress. When you are reviewing a revision, you can choose to save your revision as a copy of the original model (with a different name) by using the Save or Save As commands.
Tip: If you choose the same name as the original file, you will be effectively restoring your revision. Your model will retain its full revision history, including the last saved version before you clicked save.
You can also choose to restore a revision using the Restore command in the blue status flag that displays on the left-hand side of the modeling window.
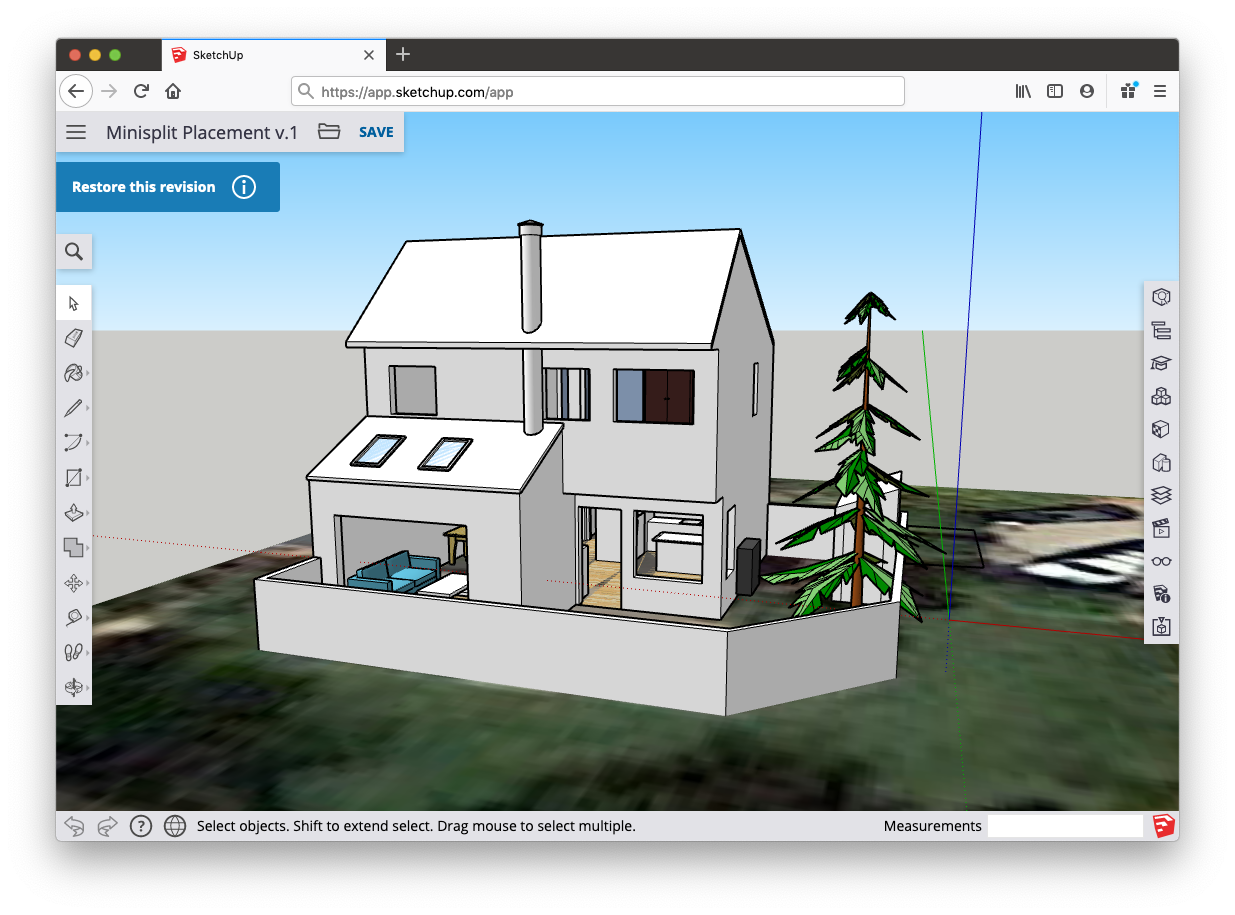
Авторизация SketchUp – Один пользователь
Если вы приобрели подписку на SketchUp, ваша авторизация регулируется вашей подпиской и входом с помощью идентификатора Trimble ID. После выполнения входа на рабочий стол SketchUp с помощью идентификатора Trimble ID программное обеспечение будет активировано для использования в течение срока действия активной подписки.
Windows:
- Если вы еще не и не SketchUp, сделайте это.
- Дважды щелкните значок SketchUp 2015 на рабочем столе.
- Дважды щелкните значок SketchUp 2016 на рабочем столе.
- Дважды щелкните значок SketchUp 2017 на рабочем столе.
- Дважды щелкните на значок SketchUp 2018 на рабочем столе.
- Дважды щелкните значок SketchUp 2019 на рабочем столе.
- В приветственном диалоговом окне SketchUp нажмите кнопку Добавить классическую лицензию в нижнем правом углу.
Если диалоговое окно «Добро пожаловать в SketchUp» не открылось, выберите Справка > Лицензия. - В приветственном диалоговом окне SketchUp нажмите Добавить классическую лицензию внизу
- В диалоговом окне «Лицензия» нажмите кнопку Добавить лицензию…
- При покупке SketchUp вам было отправлено электронное сообщение с лицензией и кодом авторизации. Откройте это письмо с подтверждением лицензии и найдите информацию о версии SketchUp, которую вы хотите авторизовать.
Каждая лицензия и номер авторизации уникальны для версии SketchUp. Если вы устанавливаете новую версию SketchUp, то вам нужно будет использовать новую лицензию и код авторизации. Если вам не удается найти письмо с подтверждением лицензии, то вы можете просмотреть информацию по вашей текущей лицензии здесь. - Скопируйте и вставьте свой серийный номер и код авторизации в диалоговом окне.
- Щелкните Добавить лицензию. Лицензия будет загружена из облака на ваш компьютер.
Mac:
- Если вы еще не и не SketchUp, сделайте это.
- Откройте Finder и нажмите Приложения.
- Перейдите в папку SketchUp 2015.
- Перейдите в расположение папки SketchUp 2016.
- Перейдите в расположение папки SketchUp 2017.
- Перейдите в папку SketchUp 2018.
- Выберите папку SketchUp 2019.
- Щелкните значок SketchUp.
- В приветственном диалоговом окне SketchUp нажмите кнопку Добавить лицензию в правом нижнем углу диалогового окна.
Если диалоговое окно «Добро пожаловать в SketchUp» не открылось, выберите SketchUp > Лицензия… - Откройте электронной письмо подтверждения, полученное вскоре после покупки лицензии.
- Скопируйте и вставьте свой серийный номер и код авторизации в поля диалогового окна.
- Щелкните Добавить лицензию. Лицензия будет загружена из Интернета на ваш компьютер.
В следующем видео вы узнаете, как выполнить аутентификацию лицензии для выбранной версии SketchUp Pro.
Авторизация SketchUp Pro 2019 с помощью классической лицензии
Авторизация SketchUp Pro 2019 с помощью подписки
Managing trust and signatures
Starting with SketchUp 2016, registered extension developers can claim their software by signing it digitally. This signature says, “I made this,” but in a secure coded format. In other words, when an extension is signed, the extension file contains a signature file that is securely tied to the developer’s Extension Warehouse account. An extension may be unsigned if you installed it manually.
Tip: Download the most recent version of any extension you use from the Extension Warehouse, the author, or the original trusted download source. You might contact the author of any extensions that are not digitally signed and ask them to look into this new feature.
The Extension Manager enables you to see whether an extension is signed. If you have an unsigned extension, you can tell SketchUp whether you trust the file, which determines whether the extension can be enabled at startup. Follow these steps:
- Select Extensions > Extension Manager. The Extension Manager window appears.
- In the Extension Name column, you see whether an extension is signed. Click the right-pointing arrow to see an extension’s details, and you can view the extension’s signature information and designate an unsigned signature as trusted.
Аналоги Google SketchUp
SketchUp считается простым редактором для работы с 3D и 2D моделями. Его функционала вполне достаточно для выполнения самых необходимых действий. Поэтому он подходит не только для любительского, но и профессионального редактирования.
Как и у любой другой программу, у SketchUp есть свои аналоги, к которым относятся такие приложения, как:
- Blender
- AutoCAD
- ArchiCAD
- K-3D
- Art of Illusion
- Zmodeler
Каждый из них имеет свои особенности и недостатки, поэтому подходит для создания предметов интерьера, моделирования игровых персонажей и их последующего внедрения или других целей. Все они имеют схожий между собой функционал и могут частично или полноценно заменить друг друга.
В отличие от них, SketchUp Pro поставляется сразу с дополнительными компонентами Style Builder и LayOut, которые позволяют осуществлять более реалистичную визуализацию созданных моделей, проектов, а также позволяют работать с документацией (чертежи).
Плагины для Google SketchUp Программа проектирования имеет много встроенных компонентов, к примеру, в ней есть библиотека, в которой имеется мебель, текстура материалов и многое другое. Но имеются и независимо компилируемые программные модули, которые динамическим образом подключаются к главной программе и предназначены для того, чтобы расширить ее возможности либо плагины.
Эти уроки очень полезны для тех, кто хочет создать у себя на дачном участке красивый дизайн или можно спроектировать интерьер дома. Рассмотрим основные плагины для программы Google SketchUp pro: V-Ray дает возможность демонстрировать 3d элементы модели; Make Faces может облегчить работу с чертежом и схемой, которые можно импортировать из AutoCAD; Pen Tool+ осуществляет работу в качестве дополнения к инструментам Перо и так далее.
Имеются также плагины, помогающие демонстрировать 3d модели, увеличивают некоторые инструменты, ими можно усовершенствовать анимации, экспортировать в определенный формат некоторые проекты. Плагины можно скачивать и free – свободно. Как применять какой-то из плагинов, можно взглянуть в онлайн-уроки.
How to Install Extensions
Method 1: Automatic
If you have Sketchup 2013 or newer, you will be able to access to the extension warehouse. Click here to download the latest version of Sketchup. To access the extension warehouse go to Window > Extension Warehouse.
After clicking that you should see something similar to this window:

- Once you have the Extension Warehouse window open, make sure you’re signed in to your account. The ‘Sign in’ button is located in the top right. If you’re not signed in you won’t be able to download or install the extensions this way.
- Navigate around for an extension that entices you. Once you’ve found one click the red download button in the upper right corner.

You’ll be prompted by a few pop-ups. Click through them and your extension should be installed!
Method 2: Manual
- You may have found an extension on the web and that’s perfectly fine. Make sure you .rbz file is saved somewhere were you can easily find and receive it. I like to put mine in the Sketchup/Tools folder. In older versions you might want to use the Sketchup/Plugin folder.
- Go to Window>Preferences
- On the left make sure you have Extensions selected
- Click Install Extension at the bottom left

- Navigate to location you saved your .rbz file, select it, and hit OK.
- Click through the pop-ups and you’re cooking with fire!
- Note: If you’d like you toggle your extensions on or off, you can do that using the check boxes next to your extension name in the Preferences dialog.
Панели инструментов
Панели инструментов — это уже готовые наборы инструментов различного типа, которые сгруппированы по определенным признакам и назначению для более комфортной работы и быстрого к нужным элементам. Всего в SketchUp Pro 2017 насчитывается 22 панели инструментов, которые позволяют:
- рисовать и добавлять новые элементы;
- редактировать и модернизировать уже созданные;
- удалять ненужные, ранее созданные объекты.
По желанию их можно перемещать в любое удобное на экране место, за исключением рабочей области в которой осуществляется основная работа. Чем больше панелей инструментов находится на экране, тем меньше размер рабочей области для моделирования и проектирования. Поэтому ненужные панели лучше удалить.
Чтобы добавить или удалить ненужные панели инструментов, необходимо:
- В верхнем меню нажать на кнопку «Вид».
- В выпадающем списке выбрать самую первую строку — «Панели инструментов».
- Откроется меню, где можно выбрать для отображения нужные панели инструментов.
- Отметьте галочкой нужную строку, чтобы панель инструментов отобразилась на экране.
- Снимите галочку, чтобы ее отключить.
Для более быстрой работы можно создавать собственные панели инструментов. Чтобы это сделать, необходимо нажать «Создать», дать имя для панели инструментов.
Справка: скрыть ненужную панель можно и не заходя в соответствующее меню. Достаточно просто вытянуть ее на рабочую плоскость, а затем закрыть нажатием на красный крестик.
Панели инструментов нужны исключительно для удобной группировки необходимых элементов. Доступ к любому инструменту можно получить и через одноименное меню «Инструменты» в верхней части экрана. Либо использовать горячие клавиши, название которых указывается напротив каждого инструмента. Например, «Ластик» можно активировать простым нажатием клавиши «E» на клавиатуре (английская раскладка).
https://youtube.com/watch?v=runu1iCc9ls