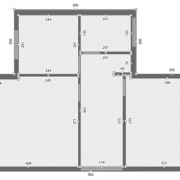Виды в archicad
Содержание:
- Объекты ARCHICAD
- Как создать объект в ARCHICAD
- Горячие клавиши в ArchiCAD
- Макеты в ARCHICAD
- Что такое программа ArchiCAD простыми словами
- Как научиться работать в программе Архикад с нуля
- Курс проектирования и визуализации в ArchiCAD и Artlantis
- Разработка фундамента
- Skillbox
- Пример №8
- Изучаем интерфейс
- Взаимодействие с пользователем
- Ошибки начинающего пользователя
- Регистрация и загрузка продукта на сайте ArchiCAD
- ArchiCAD vs SketchUp
- Результаты тестов видеокарт с ARCHICAD 24
Объекты ARCHICAD
В Библиотеке ARCHICAD не так много объектов. Но благодаря тому, что каждый элемент можно настраивать. Мы можем получить множество различных представлений объекта, как в 3D так и в 2D. То есть он является параметрическим.
Доступ к большинству библиотечных объектов осуществляется через команды. Они находятся на панели инструментов.
Немного пробежимся по основным из них.
Дверь/Окно
Через эти команды осуществляется доступ ко всем объектам дверей, окон и пустых проемов. Настройки этих объектов очень гибкие. Мы можем настраивать абсолютно всё. Не только размеры проемов и элементов конструкции.
Можно добавить ручки, подоконники, пороги, отливы, наличники, ставни, жалюзи и многое другое. И всё это для каждого объекта этих типов.
Лестница
С помощью этого типа библиотечного элемента мы можем создавать лестницы различной формы. А также добавлять к ним различные аксессуары в виде отделки.
Настраивать 2D представление. Например, редактировать линию восхода. Кстати, это тоже отдельный библиотечный элемент. Но доступен он только через команду «Лестница».
Ограждение
С лестницей связан инструмент ограждение. Объект тоже параметрический и отлично поддается редактированию. Мы можем настроить каждую составляющую ограждения. Например, панель ограждения или поручень. Всё это тоже отдельные библиотечные элементы. Они также доступны только инструменту ограждение.
Объект
Это команда дает нам доступ к различным 3D моделям конструкций, оборудования, мебели, сантехники и различным объектам для визуализации. Также через команду «Объект» доступны некоторые параметрические 2D элементы.
Источник света
С помощью этой команды мы можем воспользоваться различными источниками освещения. Это могут быть как физические источники света, заметные только на рендере. Так и 3D модели люстр и различных светильников.
Давайте выберем какой-нибудь стандартный объект и настроим его. Посмотрим насколько сильно его можно изменить относительно стандартного вида.
Для того чтобы настроить любой объект нужно перейти в его параметры. Сделать это просто. Нужно кликнуть по инструменту в панели два раза.
Я выберу самый простой Библиотечный элемент «Окно 23».
Структура окна параметров для любого типа библиотечного объекта всегда одинакова. Слева располагаются папки с объектами и их изображения предпросмотра. Справа окно параметров. Настройки объекта разбиты по смыслу на отдельные страницы.
Кликните на строку «Параметры Окна и Открывание…» и вы увидите полный список страниц с параметрами. Через них настраивается библиотечный элемент.
Настроек и параметров очень много. Но с ними легко разобраться благодаря понятной структуре страниц.
Как работать с дверьми и окнами мы разбираемся в нашем бесплатном курсе «Базовый курс по ARCHICAD
Я настроил окно, посмотрите, как сильно оно может измениться:
Как создать объект в ARCHICAD
Любую модель, созданную в ARCHICAD, можно сохранить как библиотечный элемент. Конечно, объект не будет параметрическим. В нем не будет множества настроек, как в элементах из стандартной библиотеки.
Для написания параметрических объектов используется встроенный язык программирования GDL.
Но все же функция создания объектов необходима. Допустим, вы смоделировали какой-то объект морфом. Он может состоять из множества элементов. Его будет сложно использовать повторно, скопировать или переместить.
Нужно сохранить модель как объект. Все станет гораздо проще. Тем более, объект весит намного меньше, чем любая модель, созданная в ARCHICAD.
Давайте попробуем сохранить какую-нибудь 3D модель как объект.
Для начала нам нужно выбрать все необходимые элементы в 2D или 3D окне. Затем перейти в меню «Файл» → «Библиотеки и Объекты» → «Сохранить Выбранное Как…» → «Объект…».
В открывшемся меню «Сохранение Объект» задаем имя новому объекту и жмем «Сохранить».
Появится окно «Изменение Параметров Объекта». Через него мы можем изменить перья, материалы и покрытия объекта. Но это не обязательно. Эти параметры сохраняться в самом объекте и их можно менять. Жмем ОК.
Элемент появится во вложенной библиотеке. Он будет доступен через инструмент «Объект».
Отлично, самый простой и быстрый объект создан.
Этим способом можно сохранять библиотечные объекты для окон, дверей и их элементов. А также для лестниц, навесных стен и ограждений.
Как создать окно любой формы и сохранить его как объект, мы рассказываем в нашем курсе «ARCHICAD на 100%».
Надеюсь, теперь вы понимаете, из чего состоит библиотека ARCHICAD. А также сумели создать простой объект и разместить его в своем проекте. Это была обзорная статья. В скором времени мы продолжим тему библиотек и библиотечных элементов в ARCHICAD.
ARCHICAD
Горячие клавиши в ArchiCAD
Горячие клавиши управления видом
С помощью комбинаций горячих клавиш очень удобно перемещаться между различными видами модели.
F2 — активирует план этажа здания.
F3 — трехмерный вид (перспектива или аксонометрия).
Shift + F3 — режим перспективы.
Сtrl + F3 — режим аксонометрии.
Shift + F6 — каркасное отображение модели.
F6 — рендеринг модели с последними установками.
Зажатое колесико мыши — панорамирование
Shift + зажатое колесико мыши — вращение вида вокруг оси модели.
Ctrl + Shift + F3 — открывает окно параметров перспективной (аксонометрической) проекции.
Горячие клавиши направляющих и привязок
G — включает инструмент горизонтальных и вертикальных направляющих. Тяните за значок направляющих, чтобы поместить их в рабочее поле.

J — позволяет нарисовать произвольную направляющую линию.
K — удаляет все направляющие линии.
Читайте еще: Лучшие программы для планировки квартиры
Горячие клавиши трансформирования элементов
Ctrl + D — перемещение выделенного объекта.
Ctrl + M — зеркальное отражение объекта.
Ctrl + E — вращение объекта.
Ctrl + Shift + D — перемещение копии.
Ctrl + Shift + M — зеркальное отражение копии.
Ctrl + Shift + E — вращение копии
Ctrl + U — инструмент тиражирования

Ctrl + G — группирование объектов (Ctrl + Shift + G — разгруппировать).
Ctrl + Н — изменить пропорции объекта.
Другие полезные сочетания
Ctrl + F — открывает окно «Найти и выбрать», с помощью которого можно отрегулировать выборку элементов.

Shift + Q — включает режим бегущей рамки.
Полезная информация: Как сохранить PDF-чертеж в Archicad
W — включает инструмент «Стена».
L — инструмент «Линия».
Shift + L — инструмент «Полилиния».
Space — зажатием этой клавиши активируется инструмент «Волшебная палочка»
Ctrl + 7 — настройка этажей.

Настройка горячих клавиш
Нужные комбинации горячих клавиш можно настроить самостоятельно. Разберемся, как это делается.
Зайдите в «Параметры», «Окружающая среда», «Клавишные команды».

В окне «Список» найдите нужную команду, выделите ее установив курсор в верхней строке нажмите удобную комбинацию клавиш. Щелкните по кнопке «Установить», нажмите «Ок». Сочетание назначено!

Обзор программного обеспечения: Программы для проектирования домов
Вот мы и познакомились с наиболее часто используемыми горячими клавишами в Архикаде. Применяйте их в своем рабочем процессе и вы заметите, как возрастет его эффективность!
Опишите, что у вас не получилось.
Наши специалисты постараются ответить максимально быстро.
Макеты в ARCHICAD
Для начала удалим все лишние макеты. Они созданы по умолчанию и не понадобятся нам.
Выделяем все макеты с зажатой клавишей Shift. Затем жмем на крестик в правом нижнем углу. В открывшемся окне подтверждаем удаление.
Теперь можно приступить к формированию книги макетов. Начнем с основных макетов.
Основные макеты в ARCHICAD
Основной макет – это модель листа, которая является шаблоном для обычного макета.
Основным макетом задается размер листа и поля.
В пространстве листа основного макета могут находиться почти любые элементы. Например, с помощью линий и текста создается и заполняется штамп.
Перейдем в основной макет. Для этого раскройте список с основными макетами. Чтобы перейти к редактированию основного макета кликните два раза по его названию.
Вы можете изменить штамп и подписи на макете исходя из своих нужд.
В подписях используется автотекс, с его помощью можно заполнить данные в штампе автоматически. Автотекстом удобно нумеровать страницы, подписывать масштаб и названия чертежей и многое другое. Как работать с автотекстом поговорим в следующей статье.
Теперь применим основной макет к обычному.
Для этого кликните правой кнопкой мыши по обычному макету и выберите из меню пункт «Параметры Макета…». В открывшемся окне находим параметр «Формат» и кликаем по нему, из открывшегося списка выбираем имя основного макета. Жмем «ОК»
Таким образом, мы переназначили основной макет для одного из обычных макетов.
Теперь создадим новый основной макет.
В стандартных макетах уже есть все самые используемые форматы листов со штампами. Если вам нужен другой размер листа, есть смысл создать новый основной макет.
Кликните по третьей иконке в нижней части книги макетов.
В открывшемся окне «Создание Нового Основного Макета» в пункте «Размер» указываются размеры листа. В пункте «Поля» можно задать размеры отступов от края листа.
Все что находится за пределами полей не печатается.
Теперь попробуем создать обычный макет.
Как создать макет в ARCHICAD
Процесс создания обычного макета почти не отличается от создания основного.
Кликните по второй иконке в нижней части книги макетов. В открывшемся окне в пункте «Формат» нужно выбрать основной макет.
Макет создан, разместим на нем чертежи.
Что такое программа ArchiCAD простыми словами
ArchiCAD – профессиональный инструмент для архитекторов и дизайнеров. Софт является набором взаимодействующих объектов. То есть в программе можно наглядно показать несколько объектов разных классов вместе для полного понимания будущего объекта.
Платформа позволяет моделировать в 3D и 2D форматах. Эти две функции редко можно встретить в одном сервисе, а между тем их совокупность позволяет создавать и демонстрировать довольно реальные объекты, которые будут выглядеть как живые, только в уменьшенном размере.
Что позволяет увидеть малейшие неточности и быстро исправить их, создать идеальную модель для каждого клиента и до мелочей продумать будущий дом, квартиру или другой строительный объект.
Также Архикад удобен тем, что в нем можно создавать информацию по одному и тому же объекту для двух категорий – строителей и клиентов.
То есть по одному объекту можно создать два макета – один для клиентов, который будет наглядно демонстрировать поэтажный план здания, трехмерные изображения, ролики с анимацией и расчет бюджета.
Второй макет можно создать специально для строителей – он будет рассчитывать количество материалов, полный их перечень и другие детали для строительства.
Обычно подобные приложения дают возможность создавать только один из этих макетов. Еще одна важная деталь – вся необходимая документация по стройке создается параллельно с моделированием.
Платформа позволяет даже расставить мебель согласно пожеланиям заказчика и показать ему подробный и наглядный план здания в анимации и виртуально провести его по всем комнатам, этажам и помещениям строящегося объекта.
Все эти опции применить максимально просто, они не занимают много времени у профессионалов и значительно упрощают процесс дизайна помещений.
Как научиться работать в программе Архикад с нуля
Если вы читаете эту статью, значит вас интересует освоение Archicad. Но понятной и полезной информации в интернете чертовски мало, ведь так? Не волнуйтесь, тут мы дадим вам пару секретных фишек, где и как можно научиться азам работы в этом приложении.
Освоить азы работы в программе и начать чертить первый проект можно самостоятельно. Если у вас есть сильное желание научиться, немного свободного времени и вы мало-мальски умеете пользоваться компьютером, значит у вас все получится.

Для начала обучения вы можете посмотреть подробные видео уроки на официальном ютуб-канале Graphisoft (уроки можно скачать с официального сайта). Это конечно не пошаговая инструкция к построению первого макета, но суть работы в программе объясняется.
Также можно ознакомиться с руководством по использованию. Это мануал для новичков, которые знаюn теорию и кое-что понимают.
Если же вы планируете стать профессионалом своего дела, то необходимо будет пройти обучающие курсы. Архикад достаточно сложная и специфическая программа, поэтому узнать все тонкости и секреты работы в ней самостоятельно будет проблематично, да и займет продолжительное время.
Так что лучше довериться профессионалам, которые поделятся с вами своими знаниями.
Варианты обучения онлайн
На курсах онлайн вы сможете научиться составлять смету по объекту, визуализировать будущее здание и создавать необходимую документацию по созданной 3D модели. Также на курсах будут подробно рассмотрены все представленные в программе инструменты и элементы, возможности их использования и их применение во время проектирования.
Мы расскажем, как о платных, так и о бесплатных онлайн курсах.
Курс проектирования и визуализации в ArchiCAD и Artlantis
Второй курс видео уроков Архикад на русском также затрагивает базовые работы в редакторе, но при этом имеет больший уклон именно на визуализацию проектов с помощью приложения «Artlantis». Пользователь научится создавать проекты с максимально реалистичной визуализаций. По окончанию изучения информации в Вашем арсенале будут иметься два новых инструмента – Artlantis и ArchiCAD. Длительность видеокурса составляет 15 часов, каждой теме посвящен отдельный видеоролик.
Ознакомиться с форматом обучающих видео вы можете, просмотрев первые 5 уроков. Загрузка полного курса доступна в конце новости.
Общее описание построения курса видеоуроков.
Учимся создавать новый проект, интерфейс рабочей области и основные инструменты.
Настраиваем рабочую область, изучаем, как сделать стены в Архикаде, как работать со слоями и структурной сеткой.
Управление изображением в различных окнах проекта, построение линий, дуг, эллипсов и окружностей.
Учимся работать с библиотечными объектами при создании модели здания.
День первый. ArchiCAD• Как правильно настроить интерфейс программы для удобной работы;• Создавать и редактировать линии;• Общим методам редактирования любых объектов программы;• Использовать систему привязок при выполнении построений в программе;• Работать с инструментами измерения.
День второй. ArchiCAD• Как правильно настроить рабочую среду проекта;• Создавать и работать со слоями;• Настраивать и использовать в проекте конструктивную сетку;• Создавать, настраивать и редактировать конструктивный элемент Стена;• Настраивать этажи, создать этаж Фундамент сквозного проекта.
День третий. ArchiCAD• Как настраивать и создавать конструктивный элемент перекрытие для полов и потолков;• Создавать и работать со конструктивным элементом Колонна;• Копировать конструктивные элементы с этажа на этаж на примере сквозного проекта.
День четвертый. ArchiCAD• Использовать в проекте библиотечные элементы Окна, Двери и т.д.• Применять в проекте библиотечные элементы из внешних библиотек;• Создавать собственные бибилиотеки с использованием раздела «Избранное».
День пятый. ArchiCAD• Создавать и редактировать стандартные лестницы;• Создавать и настраивать лестницы с помощью Stair Maker;• Устанавливать и настраивать ограждения.
День шестой. ArchiCAD• Создавать и редактировать односкатные крыши;• Создавать и настраивать многоскатные крыши;• Создавать стропильную систему крыши с помощью Roof Maker;• Использовать инструмент Оболочка для создания различных сложных крыш;• Подрезать стены, перегородки, перекрытия под крышу;
День седьмой. ArchiCAD• Как создавать собственные и редактировать существующие в ArchiCAD линии, штриховки, покрытия;• Создавать, настраивать и редактировать объект 3D сетка для моделирования ландшафтов;• Использованию библиотечных элементов для благоустройства ландшафта;
День восьмой. ArchiCAD• Как создавать и редактировать разрезы и фасады;• Создавать, настраивать и редактировать размеры на чертежах проекта;• Создавать обмерного плана проекта;• Создавать планов потолков и полов.
День девятый. ArchiCAD• Как использовать библиотечные объекты в планах;• Как создать план электрики помещения.
День десятый. ArchiCAD• Оформлять любые чертежи проекта;• Подготовить файл проекта для дальнейшей работы в программе Artlantis.
День одиннадцатый. Artlantis• Работать с интерфейсом программы;• Основным способам работы в программе;• Настраивать параметры среды: воздушная дымка, построение теней, задний план;• Работать с источникам света солнце.
День двенадцатый. Artlantis• Создавать, редактировать и настраивать объекты в программе ARtlantis.• Вот несколько скриншотов видеуроков двенадцатого дня.
День тринадцатый. Artlantis• Создавать, редактировать и настраивать материалы;• Работать с искусственными источниками света;• Устанавливать дневное, вечернее и искусственное освещение сцены;• Настраивать тестовую и финальную визуализацию.
День четырнадцатый. Artlantis• Создавать, редактировать и настраивать параллельные ракурсы;• Создавать и настраивать панорамы;• Создавать виртуальные сцены;• Настраивать анимацию.
Скачать весь курс по проектированию и визуализации
Разработка фундамента
При разработке модели дома, в первую очередь, проектируют фундамент. Именно его разработке посвящено видео. Состоит из 4-х частей. В 1 части — закладка фундамента. Приступают к построению с фундамента, выбирая для этого инструмент «Стена», задают материал и высоту во вкладке «Параметры». Размеры расположения элемента задают с учетом, что он будет ниже уровня земли, поэтому значения будут отрицательные. Чтобы увидеть фундамент, переключаются в панели навигации на подземный этаж и выставляют ширину этого элемента. Выстраивают основной фундамент, добавляют подушку. Модель строят в плоском виде, но ее всегда можно посмотреть в трехмерном. 2 часть — проектирование 1-го этажа. 3 —2-го этажа и дверей. Заключительная 4 часть — расстановка оконных проемов.
Skillbox
ARCHICAD 23 с нуля до PRO
Кому подойдёт этот курс
-
Новичкам в дизайне интерьеров
Вы научитесь оформлять рабочую документацию и сможете создавать рабочие чертежи, даже если никогда не открывали ARCHICAD. -
Дизайнерам интерьеров и архитекторам
Вы систематизируете знания, освоите визуализацию в ARCHICAD, сможете работать ещё быстрее и впечатлите заказчика или руководство. -
Дизайнерам мебели и 3D-визуализаторам
Научитесь делать подробные чертежи, чтобы более качественно визуализировать интерьер и создавать мебель. Сможете перейти на новый уровень и брать больше заказов. -
Тем, кто хочет построить дом
Научитесь быстро проектировать в программе, делать обмерные планы и чертежи. По ним вы построите уютный дом и создадите участок мечты.
Чему вы научитесь
- Уверенно работать в программе: освоите ARCHICAD на профессиональном уровне. Сможете моделировать объекты и делать чертежи.
- Использовать готовые библиотеки: сможете пользоваться набором готовых элементов при проектировании и работать ещё быстрее.
- Получать документацию проекта автоматически: будете формировать документацию на основе 3D-модели ARCHICAD — так вы сможете в разы увеличить производительность.
- Визуализировать проект: научитесь делать эффектный рендер проекта с помощью CineRender и впечатлять заказчиков.
- Рассчитывать смету: сможете автоматически вычислять площади и количество нужных для строительства материалов.
Пример №8
Проектирование нестандартной мебели. Заданием на проектирование ставилась цель – вписать столешницу с двумя умывальниками в нишу глубиной 40 см. Имевшиеся у производителя «матрицы» стандартных овальных и круглых моек не позволяли разместить две мойки в заданном пространстве (1,42×0,4 м); возникали и другие трудности: или глубина столешницы превышала 40 см, или мойки занимали значительную часть ее поверхности (что было непропорциональным и не обеспечивало определенную жесткость конструкции). Мойки оказывались или недостаточно глубокими (возникало неудобство в эксплуатации – брызги), или же слишком маленькими, и площадь столешницы доминировала, а размеры маленьких моек не позволяли комфортно эксплуатировать изделие.
Решить все проблемы позволила форма мойки в виде вытянутого по диагонали шестигранника
Что немаловажно, выбранная форма оказалась очень технологичной, поскольку не включала в себя криволинейные поверхности. Благодаря использованию наклонных и вертикальных граней мойки была достигнута заданная глубина, минимизирующая разбрызгивание воды, – при сохранении таких геометрических размеров, которые позволяли удобно использовать изделие и гармонично организовать поверхность столешницы
Дно мойки сделано простой прямоугольной формы, а значит благодаря меньшему количеству граней легко производить работы по уборке. С помощью стандартных инструментов Archicad (Стены, Перекрытия, Крыши) выполнена трехмерная модель мойки и созданы необходимые для изготовления чертежи (рис. 26).
Изделие изготовлено с применением технологии «Жидкий камень». Результат отвечает всем требованиям задания на проектирование: вписанная в нишу определенных размеров столешница с двумя интегрированными мойками, предполагающая удобное использование и обслуживание, а также имеющая нестандартный внешний вид (рис. 27).

Рис. 26. Чертеж мойки, подготовленный для изготовления

Изучаем интерфейс
Начиная осваивать программу, знакомятся с ее интерфейсом, о чем подробно рассказано в видео. При запуске появляется окно выбора проекта, где можно создать новый либо выбрать уже существующий. Сверху находится командное меню, по центру — команда состояний, ниже — информационное табло, слева — панель инструментов. Основное место занимает рабочее поле. Во вкладке «Файл» собраны операции, которые можно производить с файлом (открыть, сохранить, вывод на печать и др.). Вкладка «Редактор» содержится опции элементов проектирования (порядок отображения, изменения формы, расположение). Во вкладках «Вид» — инструменты отображения проекта, в «Конструирование» — настройка этажей, навесной крыши, редактирование и операции соединения. Настройки перьев, графическая замена, реконструкция, визуализации собраны во вкладке «Документ». Настройку реквизитов элементов и среды проекта можно сделать через «Параметры». Установки навигации по этажам и т.д. находятся во вкладке «Окно».
Взаимодействие с пользователем
Плоскость 3D-редактирования для точно размещения элементов
- Новая плоскость редактирования упрощает ориентацию в 3D-пространстве в процессе создания и редактирования элементов.
- Размещайте новые элементы на видимой плоскости, а не в воздухе.
- Для повышения точности построений можно использовать 3D-направляющие.
- Оси, Шаговая и Повернутая Сетки доступны в 3D-окне.
- Плоскость Редактирования можно перемещать, поворачивать в пространстве и использовать в качестве системы координат при клавиатурном вводе.
- Элементы модели можно проецировать на горизонтальную, вертикальную или перпендикулярную Плоскость Редактирования.
Улучшенная обратная графическая связь в 3D
-
Улучшено понимание реального расположения выбранных элементов в пространстве.
Выбранные элементы на заднем плане затемняются в соответствии со своим расположением в пространстве.
-
Улучшено отображение линий привязки при графическом редактировании.
В 3D-видах для специальных линий редактирования (Линий Привязки Стен, Опорных Многоугольники Крыш и т. п.) применяются настраиваемые пользователем цвета.
-
Улучшенное отображение координатных осей
Координаты оси указывают основные направления (оси X, Y и Z).
Улучшенные Направляющие Линии
-
Упрощенное создание Направляющих Линий
Направляющие Линии появляются автоматически в процессе выполнения операций создания или редактирования элементов, то есть вы можете выбирать их прямо в процессе работы.
-
Перемещение и Удаление Направляющих Линий
Щелкните на Направляющей Линии и перетащите ее в нужное место (для точности ввода можно использовать Панель Слежения).
-
Улучшенная обратная графическая связь при использовании Направляющих Линий
- Основные направления перемещений автоматически выделяются желтым цветом (например, при перемещении курсора параллельно или перпендикулярно существующим Направляющим Линиям).
- Автоматический показ осей X и Y упрощает работу в перспективных проекциях.
-
Направляющие Линии в 3D-окне
- Направляющие Линии отображаются на новой Плоскости 3D-редактирования.
- Направляющие Линии в 3D продолжают отображаться даже при навигации по модели.
- Типы Направляющих Линий меняются в зависимости от их удаленности в перспективных проекциях.
-
Упрощенная настройка Направляющих Линий
В диалоге Окружающей Среды уменьшено количество параметров, определяющих отображение Направляющих Линий.
Ошибки начинающего пользователя
В лекции представлены часто встречающиеся ошибки, которые допускают изучающие 3D моделирование:
1. Использование параллельного ракурса (аксонометрии) вместо перспективы. В результате чего дом получается перекошенным и выглядит не презентабельно.
2. При создании визуализации земельный участок делают очень маленький, поэтому общая фотография выглядит подвешенной в воздухе.
3. Слишком ровный горизонт. Для более выгодной подачи рисунка, лучше горизонт сделать с холмами либо закрыть деревьями.
4. Отсутствие объектов окружения и территории. Для полноценного восприятия композиции, здание лучше преподносить в максимально приближенном к действительности виде (помещают лавочки, машины, дорожки).
5. Использование стандартных объектов библиотеки Archicad.
6. При неверно заданных настройках фотография получается размытой.
7. Применение базовых фотографий Archicad.
8. Слишком чёткая линия горизонта, отсутствие дымки и атмосферы.
Регистрация и загрузка продукта на сайте ArchiCAD
Находясь на страничке программы, щелкните по вкладке «Загрузки».
Внимание! На сайте систематически происходит редизайн, поэтому иллюстрации могут немного отличаться от текущего дизайна сайта, но все основные вкладки, кнопки остаются на месте.
Будьте внимательны, перейдя на страницу «Загрузки». Прокрутите ее немного ниже и выбирайте среди блока «Загрузка Продуктов». Нажмите на «Загрузки для ArchiCAD».
Далее переходите на сайт myarchicad.com, нажав на соответствующую кнопку.
Справка. Скачать программу “Архикад” с учебной бесплатной лицензией можно только на данном сайте. Поэтому можно сразу вводить данную ссылку и не задерживаться на сайте Graphisoft. Также быстрый способ получения доступа к сайту, это ввести в поисковик «мой архикад».
На сайте выложены 4 версии с разными типами лицензий:
- Профессионал – это та самая испытательная версия “ARCHICAD”. В течении 30 дней можно тестировать технологию BIM на практике.
- Преподаватель – специальный учебный вариант программы “ARCHICAD”. Воспользоваться этой версией могут преподаватели архитектурных и иных профильных факультетов. Кроме того, они могут также воспользоваться и учебным курсом BIM, созданными разработчиками. Срок действия — месяц.
- Студент – учебный пакет “ARCHICAD”. Как видно из названия, пользоваться этой версией могут будущие архитекторы-студенты. Это также 30 дневная версия, но ее можно продлить, заполнив заявку и получив годовую лицензию.
- Учебное заведение – академическая версия “ARCHICAD”. Предназначена для загрузки в учебные классы институтов, колледжей, обучающих будущих специалистов. Лицензия распространяется сразу на несколько компьютеров.
Справка. На данном этапе можно скачать программу только с бесплатны месячным сроком использования, но регистрация на сайте дает возможность продлить до года имеющуюся лицензию.
Для примера установим студенческую версию “Архикада”. Нажмите на кнопку «Зарегистрироваться и загрузить» в соответствующем блоке.
Планомерно заполните регистрационную форму. Практически все поля обязательны к заполнению. Укажите страну проживания, запишите свои фамилию, имя, рабочий адрес электронной почты (к которой есть доступ), придумайте оригинальный пароль и не забудьте отметить галочкой напротив «Получение информации». В завершение нажмите на кнопку «Регистрация».
Осталось только перейти в свою почту (адрес которой был указан при регистрации). Именно туда придет письмо с подтверждением подписки. Если письма нет, то проверьте папку «Спам». Иногда оно может попадать туда.
В этом письме есть ссылка, которая действует в течение суток, чтобы окончательно завершить регистрацию, нужно по ней перейти.
Ссылка снова вас перенаправит на сайт MyARCHICAD. Кроме того, благодаря этой ссылке, автоматически пропишется код подтверждения в соответствующем поле. Далее жмите «Подтвердить».
В завершении всей процедуры регистрации выберите и укажите любого из партнеров Graphisoft, а также выберите ту самую необходимую версию программы. Нажмите «Продолжить».
Справка. Для входа на сайт продукта можно использовать уже существующую учетную запись в GRAPHISOFT BIMx, аккаунт Гугла или Фейсбука. Тогда регистрация пройдет быстрей. Достаточно лишь нажать на вход в учетную запись сайта и далее выбрать соответствующую кнопку.
Вас перенаправят в новый созданный аккаунт. И теперь программа для скачивания доступна. А еще для вашей записи сформирован уникальный серийный номер. Его нужно будет вводить при установке программы.
С самого начала вам дают доступ только к программе с месячной лицензией. Но для полного освоения программы этого периода действия мало, а вот года вполне хватит, чтобы создавать уникальные проекты и чертежи.
ArchiCAD vs SketchUp
SketchUp — программа для создания 3D-моделей. Её используют для моделирования жилых помещений и интерьеров, архитектуры и ландшафтов.
Один из плюсов SketchUp — простота: новичку легко освоиться в программе и понять основные принципы работы. Однако начинающему дизайнеру может быть сложно представить интерьер на основе плоского плана. В SketchUp можно двигать предметы так, чтобы увидеть, как они будут взаимодействовать в объёме, а также создавать визуализации.
В ArchiCAD много инструментов для подробного моделирования зданий 3D и 2D.
Выбор программного приложения для проектирования зависит от поставленных целей и задач. ArchiCAD незаменим для архитекторов и дизайнеров, так как предлагает множество инструментов для создания подробной модели, автоматической выгрузки проектной документации, фотореалистичной визуализации проекта, а также позволяет работать над проектом совместно с командой.
Освоить основные инструменты и расширенные возможности ArchiCAD, чтобы стать востребованным дизайнером интерьеров, можно на специальном курсе GeekBrains.
Иллюстрации для статьи взяты с официального сайта Graphisoft
Результаты тестов видеокарт с ARCHICAD 24
Ниже приведены результаты тестирования производительности различных видеокарт, установленных в компьютерах стандартной конфигурации с мониторами различного разрешения. Измерения выполнялись с определением однопотоковой производительности процессора. Видеокарты проходили тестирование на проектах небольших (250 000 полигонов), средних (1 600 000 полигонов) и крупных размеров (10 000 0000 полигонов) в 64-разрядной операционной системе Windows 10. Значение FPS означает скорость количества кадров в секунду при 3D-навигации в ARCHICAD.
Помимо мощности видеокарты присутствуют и иные факторы, влияющие на скорость 3D-навигации. Основная роль при 3D-навигации отводится центральному процессору (CPU), передающему данные на графический процессор (GPU) для обработки и вывода изображения. Если центральный процессор не может достаточно быстро передавать данные на графический процессор, то становится невозможно использовать всю мощь видеокарты
Поэтому во избежание эффекта бутылочного горла очень важно правильно подобрать сочетание центрального и графического процессоров. Пожалуйста, обратите внимание, что при 3D-навигации задействуется только одно ядро процессора. По этой причине важно учитывать показатель однопотоковой производительности центрального процессора
Еще одним важным фактором, влияющим на скорость 3D-навигации, является разрешение монитора. Чем выше разрешение монитора, тем больше нагрузка на центральный и графический процессоры. Повышение разрешения увеличивает размеры кадра, который должен обработать графический процессор. Поэтому скорость (количество кадров) снижается при увеличении разрешения.
Наконец, важен объем памяти видеокарты. При открытии файла и переходе в 3D-окно сначала используется память видеокарты, а по мере ее заполнения начинается использование оперативной памяти (RAM), значительно медленнее обрабатывающей 3D-операции. Поэтому желательно избегать вовлечения оперативной памяти в эти операции, то есть памяти видеокарты должно быть достаточно для обработки модели. Правила или строгого соотношения между размерами файла проекта и нагрузкой на видеокарту не существует, так как ARCHICAD сохраняет информацию о параметрах объектов модели, а не координаты полигонов. Для огромных файлы, включающих большое количество параметров, требуются большие объемы памяти. Параметры некоторых геометрических объектов, настроенные на высокое разрешение или на большую сегментацию, создают дополнительную нагрузку. Возможны ситуации, когда размеры самой модели не превышают несколько килобайт, но используемые в ней параметры и текстуры требуют большого количества видеопамяти. Поэтому необходимые объемы памяти видеокарты не всегда находятся в прямой зависимости от размеров модели. Мы рекомендуем использовать для проектов средних размеров видеокарты с объемом памяти не менее 1 ГБ, но если вы работаете с мониторами сверхвысокого разрешения, то этот объем необходимо как минимум удвоить.