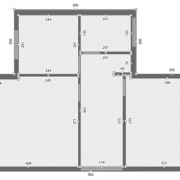Видеонаблюдение через интернет: как подключиться к камере
Содержание:
- ДОСТУП ЧЕРЕЗ ОБЛАЧНЫЕ СЕРВИСЫ
- Запись видео c IP-камеры
- Несколько полезных рекомендаций
- Подключение к аналоговому видеорегистратору
- Виды камер и их настройки
- Используем приложение Spyzie
- AtHome Video Streamer (Android, iOS, Windows и macOS)
- Подключение к облаку
- Что нужно для удалённого видеонаблюдения
- Настройка телефона в качестве IP камеры для скрытого видеонаблюдения через интернет по Skype
- Что же такое облачное видеонаблюдение?
- IP видеокамера от сервиса IVideon — ocO
- Технические особенности видеонаблюдения через телефон
- Удаленный доступ и дистанционное наблюдение
- Видеорегистратор из ноутбука, планшета
ДОСТУП ЧЕРЕЗ ОБЛАЧНЫЕ СЕРВИСЫ
Данный способ был создан специально для облегчения работы пользователей. Облачный сервис — это сетевой ресурс, через который осуществляется работа с видеокамерами или видеорегистратором.
Связь видеооборудования с облачным сервисом осуществляется по технологии P2P. Поэтому необходимо обязательно уточнить у продавца поддерживает ли устройство данную технологию.
Вся настройка видеорегистратора заключается во входе в его интерфейс, где необходимо поставить галочку возле строчки «Облако» или Р2Р, а также изменить оставленный по умолчанию логин и пароль.
Как правило, все формы для заполнения находятся в закладке «Сетевые настройки». Для просмотра информации пользователей входит на сайт облачного сервиса и вводит логин и пароль в форму авторизации. Облачные сервисы могут быть разработаны компанией производителем видеооборудования или являться отдельным ресурсом.
Во втором случае на сайте облачного сервиса необходимо зарегистрировать свое оборудование, указав его уникальные mac-адреса (прописываются в прошивке производителем).
Запись видео c IP-камеры
Если предполагается круглосуточная работа IP-камеры, для того чтобы не записывать ненужные часы «пустого» видео, включите функцию отслеживания движения. Тогда камера будет включать запись только тогда, когда в помещении что-то происходит.
Камеры могут осуществлять запись на карту памяти либо на внешний источник. Можно использовать для этих целей подключенный к роутеру видеорегистратор, жёсткий диск или флешку. Неудобство такого способа хранения данных в том, что носитель информации находится в одном помещении с камерой, поэтому данные могут быть удалены злоумышленником, который туда проник. Для того, чтобы обезопасить информацию, рекомендуется использовать для хранения данных облачные сервисы. Ваши данные будут в зашифрованном виде передаваться на удалённый сервер и храниться там.
Несколько полезных рекомендаций
Первое, что необходимо сделать – провести на объекте, где планируется организация видеонаблюдения, интернет. Это существенно улучшит качество функционирования удаленного наблюдения. Разумеется, вы можете отдать предпочтение мобильному соединению, но оно не будет настолько устойчивым и стабильным. Тогда видео будет непрерывно зависать и тормозить. Приобретайте устройства только в тех точках, куда потом в случае неисправности можно будет обратиться по гарантии. Лучше воздержаться от покупки оборудования неизвестных китайских брендов.
Внимательно надевайте на кабель разъемы, чтобы обеспечить лучшее качество передачи изображения
Обратите внимание на длину кабеля. При длине, которая будет превышать сто метров, видеокамеры работать не смогут
Для регистраторов лучше используйте специальные подходящие жесткие диски. Лучше доверить профессиональному мастеру, который грамотно и быстро выполнит задачу.
Подключение к аналоговому видеорегистратору
Подключить аналоговую камеру к аналоговому регистратору через витую пару ещё сложнее, нежели к цифровому видеорегистратору. Во-первых, помимо передатчика потребуется приёмник, преобразующий цифровой сигнал обратно в аналоговый. Во-вторых, потребуется правильно настроить приёмник и передатчик, чтобы они увидели друг друга, в противном случае сигнал не дойдёт до регистратора.
Одним из решений такой проблемы является использование приёмника и передатчика из одного комплекта, в такому случае они уже настроены на корректную работу. Если же устройства из разных комплектов или вовсе от разных производителей, потребуется их предварительно подключить к компьютеру через сетевой кабель rj45 и настроить IP-адреса.
Приемник
Серьёзными недостаткоми использования витой пары в исключительно не цифровой системе является высокая цена на преобразователи и сильные потери качества видео (что является следствием двойного преобразования сигнала).
Cхема поключения видеокамеры через приемник
Подключение через сетевой провод 5 категории:
- Перед непосредственным подключением необходимо настроить приёмник и передатчик на одинаковый ip-адрес. Если устройства были взяты из одного комплекта, настройки можно избежать.
- Установить видеокамеру и соединить её к передатчику.
- Подключить передатчик к приёмнику по витой паре.
- Приёмник соединить с видеорегистратором.
- Получить изображение на регистраторе.
Такое подключение имеет смысл лишь при наличии всего необходимого оборудования, в том числе и коаксиального кабеля с передатчиками. В противном случае лучше докупить необходимые компоненты для организации чисто аналогового видеонаблюдения, поскольку покупка нужных компонентов может обойтись слишком дорого.
Достоинства и недостатки использования витой пары
У использования витой пары для исключительно аналоговых устройств есть свои преимущества и недостатки.
Плюсы:
- При наличии необходимых конвертеров отсутствует необходимость приобретать провод или камеры другого типа.
- На сегодняшний день сетевой провод стоит дешевле, нежели аналогичный по длине и качеству коаксиальный кабель.
- Сетевой провод rj45 значительно проще найти, поскольку она продаётся во всех компьютерных магазинах, чего нельзя сказать о коаксиальном проводе.
- Ethernet кабель всегда можно использовать для организации локальных сетей или подключения цифровых камер в случае резкого отказа от аналоговых.
- Конвертеры из аналогового сигнала в цифровой и обратно стоят относительно недорого.
Минусы:
- Необходимость использования дополнительных конвертеров, что несколько удорожает общую стоимость итоговой системы видеонаблюдения.
- Потери качества видео, которые будут даже при использовании самых качественных и дорогих конвертеров (про самые дешёвые модели даже говорить ничего не нужно).
- Увеличенная сложность настройки и пониженная стабильность работы системы, поскольку помимо камер и регистратора (или другого устройства, к которому будут подключаться камеры) могут выйти из строя преобразователи сигнала.
- Использование ethernet провода для подключения видеокамеры к такому же регистратору и вовсе не имеет смысла, за очень редким исключением.
Подключение не цифровых видеокамер с помощью обычного сетевого провода rj45 имеет смысл лишь при отсутствии других вариантов или слишком дорогой альтернативе. В противном случае дешевле и надёжней будет воспользоваться исключительно цифровой или исключительно аналоговой системой видеонаблюдения, нежели пытаться подключить через кабель, изначально не предназначенный для данных целей.
Решать, использовать ли RJ-45 для соединения аналоговых видеокамер или нет, стоит исключительно из сложившейся ситуации. В некоторых случаях дешевле будет взять имеющуюся витую пару и докупить преобразователей, в других ситуациях это может оказаться слишком дорогой затеей (особенно при отсутствии витой пары в наличии). Организовать видеонаблюдение стоит исходя из собственных потребностей и возможностей.
Другие статьи:
-
- Видеонаблюдение в офисе
- IP-сервер для аналоговых камер
- Основные принципы при проектировании системы видеонаблюдения
- Основные принципы при проектировании системы видеонаблюдения
Виды камер и их настройки
Все камеры можно условно поделить на 4 категории
- IP-камеры.
- Аналоговые.
- Автономные (связь через Wi-Fi).
- PTZ.
Камеры IP используются в связке с витой парой. Их соединяют в звенья с использованием пассивных или активных усилителей (через каждые 200-300 метров линии) или свитчей (сетевой коммутатор). Всем устройствам системы приписывается уникальный адрес оборудования, который можно найти в тех. паспорте или на коробке. Если камер 1 или 2, то можно настроить их самостоятельно, использовав руководство по подключению и настройке IP.
Система с аналоговыми камерами увязывается коаксиальным (чаще всего) или оптоволоконным (очень дорого и затратно) кабелем. Тут тоже используются усилители, но схема их расположения сильно отличается от стандартной структуры с витой парой.
Автономные камеры питаются от стационарной сети или аккумуляторов, а в качестве источника хранения видеозаписи используются флеш-карты. Использовать для наружного видеонаблюдения уличные камеры с Wi-Fi не всегда уместно.
PTZ-камеры оснащаются поворотным механизмом, а управление реализуется при помощи пульта. Их используют и для беспроводных каналов связи, и с использованием кабеля. Устанавливать PTZ-камеру нужно на отдельной стойке или углу здания. В противном случае, ее главное преимущество (обзор на 360°) будет нивелировано стеной или какой-либо преградой.
Настройка Wi-Fi камер
Основной проблемой работы беспроводных камер для размещения на улице становится плохое соединение с приемником. Текущие технические возможности радиосвязи с роутером не позволяют обеспечить стабильный сигнал для всех камер, разнесенных по зданию. Решается эта проблема с помощью репитеров (повторители сигнала) усилителей или внешних антенн. Предположим, что видеонаблюдение мы настраиваем самостоятельно. Нам нужно придерживаться следующего алгоритма:
- Подключаем камеру к маршрутизатору (через UTP).
- Вбиваем адрес камеры и проходим авторизацию.
- Выставляем все параметры (в этом нам поможет инструкция по настройке камеры).
- Перезагружаем камеру и подключаем ее к роутеру.
- Устанавливаем и настраиваем ПО.
Если вы устанавливаете видеокамеры в подъезде или квартире, то усиливать сигнал не понадобится. Лучше приобрести более дорогостоящий и дальнобойный роутер.
Подключение и настройка IP-камеры
Схема настройки IP-камер несколько отличается, чем в случае с беспроводным наблюдением. Для начала нам нужно настроить маршрутизацию на коммутаторе или в роутере. Сделать это можно через стандартный интерфейс. Камерам присваиваются порты, после чего настраивается перенаправление.
Например, порт 8087 можно перебросить на 80 порт первой по списку камеры. Финальная настройка делается в панели управления, подключиться к которой можно через IP-адрес камеры. Единую схему приводить не будем, так как настройки могут различаться: тут все зависит от его модели коммутатора и производителей камеры. Сложнее всего работать с оборудованием MikroTik.
После этого настраиваются камеры. Если схема держится на стационарном ПК, то придется озаботиться присвоением каждой камере собственного IP-адреса. Просто по очереди подключайтесь к каждой и присваивайте ей адрес. Порт камеры можно оставить по умолчанию (80) или прописать вручную.
Настройка аналоговых видеокамер
Аналоговая система сильно отличается от IP, в силу простоты настройки. На дешевых камерах китайского производства ничего, кроме фокусного расстояния, не настраивается. Сделать это можно на месте с помощью тестового монитора. В основном работать придется с приемным оборудованием, где присутствуют регуляторы резкости, контрастности и усиления сигнала на каждую линию.
Чтобы отрегулировать регистратор, понадобится соединение с отдельным компьютером (чаще всего через COM-порт). На дорогостоящем оборудовании присутствует так называемое OSD-меню. В нем можно отрегулировать:
- Динамический диапазон (D-WDR).
- Усиление и автокоррекцию сигнала (AGG).
- Подавление засветки (HLC).
В таких камерах присутствует еще и несколько режимов работы, а именно:
- INDOOR (для работы в помещении).
- OUTDOOR (для уличного наблюдения).
- Комбинированный (все параметры необходимо настроить вручную).
Комбинированный режим допускает автонастройку баланса белого, контрастности и других параметров.
Используем приложение Spyzie
Это приложение было разработано преимущественно для того, чтобы вести наблюдение за своими детьми или другими людьми. Для использования программного обеспечения пользователю потребуется скачать его. Нужно набрать название приложения в поисковой строке, а затем загрузить софт. Далее следовать по инструкции:
После заполнения каждого пункта, пользователь сможет зайти в свой профиль. Демо-версия будет доступна в течение недели, пользователь имеет возможность опробовать программное обеспечение. Зайдя в аккаунт, шпион может просмотреть звонки, сообщения, переписку в ватсапе и историю веб-обозревателя. Софт также предоставляет доступ к видео и изображениям.
| Преимущества | Недостатки |
| Есть возможность просматривать не только съемку, но и сообщения владельца телефона | Прежде чем начать работу с приложением нужно зарегистрироваться на сайте. Могут возникнуть проблемы у пользователей, которые плохо понимают английский язык |
| Пользователь может наблюдать скрытно | Потребуется предоставить информацию о целевом пользователе на сайте |
| Доступен просмотр вызовов и совершенных звонков на целевом телефоне | Нужна верификация |
AtHome Video Streamer (Android, iOS, Windows и macOS)
Мы протестировали множество приложений для видеонаблюдения, собирая этот фрагмент для удаленного просмотра веб-камер, и AtHome Video Streamer стал лучшим по многим причинам. Во-первых, настроить приложение на наших устройствах было несложно. Он также может похвастаться множеством ориентированных на безопасность функций, которые вы хотели бы иметь в приложении для видеонаблюдения — снимок видео / снимок экрана, двусторонняя связь, ночное видение, запись видео и т. Д. Эти функции доступны бесплатно, но вам нужно будет заплатить за запись в облаке, потоковую передачу HD и другие расширенные функции.
В настольном клиенте есть опция «Режим энергосбережения», которая отправляет приложение в фоновый режим, блокирует ваш компьютер и выключает его отображение, не прерывая поток веб-камеры. Эта функция экономит заряд аккумулятора (на ноутбуках) и позволяет конфиденциально просматривать видео с веб-камеры.
Посетить сайт разработчика, загрузите «AtHome Video Streamer» на свой компьютер и установите приложение «AtHome Camera» на свое устройство Android или iOS. Запустите мобильный клиент, создайте учетную запись, коснитесь значка плюса (+) в правом верхнем углу и выберите «Добавить камеру по QR-коду».
Запустите AtHome Video Streamer на своем компьютере, выберите «Создать QR-код» и отсканируйте QR-код, который появляется на экране.
Выберите веб-камеру своего компьютера в разделе «Камера», и приложение будет воспроизводить прямую трансляцию с веб-камеры. Он также будет отображать метку времени и процент заряда батареи вашего компьютера.
Используйте кнопки управления в нижней части экрана, чтобы изменить качество видео, записать сцены с веб-камеры, включить ночное видение и настроить другие параметры.
Подключение к облаку
Суть подключения очень простая — IP-камера подключается к интернету по витой паре или через Wi-Fi (если в устройстве присутствует соответствующий модуль и выход в интернет проходит через Wi-Fi маршрутизатор).
Данные с камеры через интернет будут поступать на специальный облачный сервис, из которого будет доступен весь записанный архив. Взаимодействовать с архивными видео можно будет удаленно, подключившись с любого устройства (ПК, смартфон, планшет).
Предпочтение облачным сервисам на постоянной основе ранее отдавалось из-за боязни кражи или повреждения регистратора, записи не исчезнут вместе с регистратором, а останутся на удаленном сервере.
В краткосрочной перспективе видеонаблюдение с передачей данных в облако является более востребованным, потому как помогает сэкономить на регистраторе, что в будущем не пригодиться.
Плюсы и минусы
Плюс такого соединения — регистратор не нужен.
Минусы — ежемесячная абонплата за услуги облачного хранилища и высокая пропускная способность интернета. Если интернет получает локальная сеть через 3G/4G модем — пропускной способности не будет хватать и на облаке информация может не сохраняться.
Настройка на бесплатные сервисы Яндекс.Диск или Google Drive невозможна, в силу отсутствия поддержки работы с данными функциями IP-камер. Реализовать запись можно только на специализированные платные сервера. Средняя стоимость на одну камеру за неделю архива обойдется около 300 рублей в месяц. Тариф на полноценный месяц записи — 1000 рублей за одно записывающее устройство.
Настройки
В качестве примера можно использовать IP-камеру ISON IP20SW-R c такими характеристиками:
- Wi-Fi модуль;
- Слот под SD-карту;
- Мощный процессор, устраняющий подтормаживание и зависание картинки;
- Матрица бренда SONY для ведения качественной съемки.
Для монтажа и настройки понадобятся:
- сама IP-камера;
- блок питания для нее (может приобретаться отдельно);
- крепеж;
- кабель подключения (витая пара);
- маршрутизатор для взаимодействия с камерой и выхода в интернет.
Для стабильной работы рекомендуется использовать маршрутизаторы, у которых не наблюдаются перебои в работе с IP-камерами. Например, Zyxel Kinetic 3 c прошивкой не позднее 2018 года.
Схема подключения IP-камеры:
- Подключите камеру к электросети через блок питания.
- Патч-кордом соедините устройство и роутер.
- Маршрутизатор соедините с WAN-кабелем для доступа в интернет и запустите в работу.
Подключение готово, теперь нужно подвязать камеру к облачному сервису. На рыке есть более 30 различных сервисов, предлагающих услуги облачных пространств для систем видеонаблюдения.
Идеальных среди них нет, поэтому приходится балансировать между стабильной работой, ценой за услуги и рядом требований для приобретения их оборудования.
Как настроить IP-камеру:
- Подключитесь к роутеру (к которому патч-кодом подсоединена камера) с компьютера.
- Откройте браузер Internet Explorer (настройки всех камер выполняются через него) и введите в поисковой строке адрес устройства (для ISON IP20SW-R это 192.168.1.168).
- Перейдите по адресу и на открывшейся страничке введите логин и пароль по умолчанию (admin, admin).
- Попав в меню, зайдите в раздел «Настройки» — «Сеть».
- Кликните «Расширенная настройка» — вкладка «Wi-Fi».
- Выберите вашу Wi-Fi сеть, введите логин и пароль, снимите галочку напротив DHCP и жмите «Сохранить».
- Отключите патч-корд IP-камеры от роутра и перезайдите на страничку устройства видеонаблюдения (теперь уже по Wi-Fi).
- В разделе «Видео» выберите кодек H264 (с ним облачный сервис работает лучше всего).
- В новой вкладке откройте сайт ivideon (пример облачного сервиса).
- Кликните «Для дома» — «Подключить» — «Обычная IP-камера» — «Подключить существующую камеру».
- Выберите ОС, которая установлена на вашем ПК (например Windows 10 x64).
- Скачайте, установите и откройте программу. Нажмите «Добавить устройство» — «Добавить IP-камеру».
- Примените соответствующие настройки (имя, IP-адрес камеры, логин и пароль для доступа к программе, URL — ссылка запрашивается у произодителя оборудования).
- В начальном окне программы жмите «Запустить».
- Нажмите «Личный кабинет» и введите логин и пароль (которые указывали в настройках).
- Откройте камеру, жмите «Подключить», выбирайте тариф, оплачиваете и пользуетесь сервисом.
- Доступ к архиву будет доступен через личный кабинет с программы для ПК или в приложении на смартфоне.
Что нужно для удалённого видеонаблюдения
Чтобы установить IP-камеру для удалённого наблюдения нужен интернет. Это может быть Wi-Fi роутер или оптоволоконный LAN кабель. В городах подключение к интернету обычно организуется по оптоволоконному кабелю.
От распределительного узла кабельные линии разводятся по квартирам. В сельской местности подключение к интернету затруднено, но мобильная связь в сетях 3G есть почти везде.
Более современные сети 4G обеспечивают высокую скорость передачи данных, позволяют без задержки вести удалённый видеомониторинг в режиме реального времени. В качестве мониторов для мобильного наблюдения могут использоваться следующие гаджеты:
- iPhone
- iPad
- Смартфоны Android, WinPhon и IOS
- Планшеты на платформах Android и Windows
Настройка телефона в качестве IP камеры для скрытого видеонаблюдения через интернет по Skype
Продолжить рассказ о способах вести скрытое видео наблюдение через интернет при помощи своего мобильного телефона я бы хотел самым простым и универсальным для любого телефона, компьютера или планшета — через программу Skype.
Во-первых, устанавливаем Skype на тот телефон, камеру которого будем использовать для скрытого видеонаблюдения. Желательно, чтобы он был небольших размеров, чтобы его легко было спрятать где-то в шкафу или на книжной полке, чтобы скрытно наблюдать за комнатой или офисом. Скачиваем на него скайп из Play Market или AppStore в зависимости от того, на какой ОС работает телефон. После чего запускаем программу, регистрируем новую учетную запись и заходим в настройки.
Здесь нам необходимо будет выставить три значения:
- Принимать звонки от кого угодно
- Поставить флажок на пункт «Принимать звонки авто» для того, чтобы сразу при прозвоне на телефон включалась видеотрансляция.
- И то же самое на «Отображать видеозвонок»
Также можно дополнительно поставить низкое качество видео для того, чтобы при плохой связи, например, если вы будете вести наблюдение через мобильный интернет.
Да, и конечно же телефон должен иметь постоянный доступ к интернету — по WiFi или через мобильную сеть.
Сохраняем все настройки и переходим к планшету или компьютеру, с которого будет вестись скрытое видео наблюдение. На него также установим Скайп и авторизуемся под другой учетной записью.
Заходим в поиск и находим того пользователя, под которым мы авторизовались на первом телефоне.
Открываем страничку этого пользователя и кликаем на кнопку «Видеозвонок»
Первый телефон с камерой автоматически примет наш вызов и мы сможем наблюдать ту картинку, которую показывает фронтальная камера телефона.
Многие спрашивают, почему это видеонаблюдение скрытое? Разумеется, наблюдать за тем, кто этим телефоном пользуется, не получится. Но его можно спрятать в каком-то малозаметном месте и в нужное время подключиться и следить за объектом. Пользуйтесь, но не нарушайте законов!
Что же такое облачное видеонаблюдение?
1) Доступ к онлайн просмотру и видеоархиву на SD карте камеры
ПреимуществаНедостаткиВендорыAxisHiWatchDahuaEzvizD-linkСтоимость
- Камеры с облачным сервисом — цена от 3 070 рублей
- Камеры с облачным сервисом для помещений и с поддержкой SD карт — цена от 4 990 рублей
- Камеры с облачным сервисом для улицы с поддержкой SD карт — цены от 4 990 рублей
2) Доступ к онлайн просмотру и видеоархиву на NVR, NAS, сервере
ПреимуществаNVRHD-TVIHD-CVIAHD
- IP Камеры — цена от 3 840 рублей
- Аналоговые камеры видеонаблюдения — цена от 1 190 рублей
- Камеры видеонаблюдения HD-TVI — цена от 1 485 рублей
- Камеры видеонаблюдения HD-CVI — цена от 2 500 рублей
- Камеры видеонаблюдения AHD — цена от 1 900 рублей
НедостаткиВендорыHiWatchDahuaD-linkДевлайнСтоимость
3) Доступ к онлайн просмотру и видеоархиву в дата-центре (хостинг видео)
ПреимуществаНедостаткиВендоры
Стоимость
4) Доступ к онлайн просмотру и видеоархиву на NVR или NAS и бэкап видеоархива в облако
ПреимуществаНедостаткиВендоры SynologyQnapD-linkСтоимостьИнтеграция с сервисами хранения данных
Бесплатные сервисы хранения файлов как правило ограничивают размер одного загружаемого файла.
Сетевые хранилища могут быть с ограниченным максимальным размером хранимых данных и безразмерные, например Amazon S3, плата взимается за объем реально хранимой информации.
Оборудование поддерживающее копирование на облачные сервисы хранения может работать в нескольких режимах:
Простая загрузка — в этом случае старые данные нужно удалять вручную, особенно это важно для сервисов ограничивающих максимальный размер хранилища.
Синхронизация — устройств хранения видеоархива работает в режиме циклической перезаписи, сервис хранения синхронизирует весь объем.
Бэкап — создание резервной копии данных на определенный момент времени, можно создавать и хранить практически неограниченное количество бекапов.
- Google Drive, Сервис Qlync сохранять видео с совместимых IP камер напрямую в Google Drive, список совместимых камер не велик, но в нем есть например камеры Zavio неплохо представленные на российском рынке. На Хабре есть обзор где функционал Zavio и Qlync используют на полную катушку, не только для видеонаблюдения.
- Dropbox, Сетевые видеорегистраторы (NVR) Tantos позволяют отправлять видео в облако, например — TSr-NV32251, TSr-NV16241, TSr-NV08241
- Яндекс Диск, IP видеорегистраторы от Qnap — цены от 18 925 рублей
- Amazon S3, Сетевые хранилища для видеонаблюдения от Synology — цена от 16 525 рублей
IP видеокамера от сервиса IVideon — ocO

IP камера ocO
С помощью домашней IP камеры ocO можно удаленно следить за тем, что происходит у вас дома: присмотреть за питомцем, ребенком, а также можно использовать ее в качестве радио няни, когда нужно отойти ненадолго. Камера имеет высокое разрешение записи – 720х1280, и широкий угол обзора 120°, благодаря этому в ее обзор попадает каждая деталь даже в тесном помещении. Oco можно настроить так, чтобы система оповещала вас о возникновении движения или звука, автоматически отправляя на ваш электронный адрес сообщения, с прикреплением стоп кадров происходящего.
Настроить удаленное видеонаблюдение при помощи данной камеры очень просто при помощи специального приложения для современных мобильных ОС – достаточно просто зарегистрироваться на сервисе, подключить камеру к сети питания и маршрутизатору по Wi-Fi, и ввести данные учетной записи в мобильном клиенте, участия компьютера не требуется. Показав QR код в объектив камеры она самостоятельно подключится к сервису IVideon, и начнет вещание потокового видео на ваше мобильное устройство.
Вся подробная информация о подключении дается прямо в мобильном клиенте непосредственно при настройке доступа к устройству, так что удаленный доступ к камере настраивается буквально за несколько минут.

Порядок подключения облачной IP камеры ocO от сервиса IVideon
Технические особенности видеонаблюдения через телефон
Невзирая на вполне очевидную комфортность просмотра камер видеонаблюдения через телефон, существуют некоторые трудности с которыми придется столкнуться рядовому клиенту.
Необходимость высокоскоростного подключения.
Видеокамеры или видеорегистратор должны иметь хорошее интернет соединение с высокой исходящей скоростью, что бы трансляция видеопотока происходила без видимого торможения. Особенно эта проблема актуальна когда в удаленной видеосистеме большое количество видеокамер, что не может не сказаться при просмотре с мобильного телефона. Если обширная видео система имеет слабый интернет сигнал, то становится крайне затруднительно просматривать все видеокамеры сразу, а так же производить просмотр записанного архива.
Решение проблем
- – Если интернет соединение на Вашем объекте реализовано посредством 3g модема, то рекомендуется использовать усилитель 3g\4g сигнала для повышения исходящей скорости.
- – Большое количество видеокамер, подключенных через p2p сервис при динамическом ip адресе приводит к рассинхронизации при просмотре через мобильный клиент на телефоне. Выходом станет переход на статический адрес.
- – Если на объекте установки видеонаблюдения нет возможности улучшить скоростные параметры интернет соединения, то в настройках оборудования следует выставить приоритет на вещание в сжатом видеопотоке. Данная настройка позволяет вести видео трансляцию без задержек в ущерб качеству.
На фото: Как мы разогнали исходящую скорость с 2 Mb\s до 25 – 35 Mb\s при помощи усилителя сигнала Мимо. Данного интернет соединения достаточно для удаленного просмотра через телефон в 13 окон.
Мобильный интернет не меньше 3G.
В связи с тем, что мобильный аппарат по своей природе представляет собой беспроводное оборудование, то для доступа к устройствам видеоконтроля владельцу будет необходима интернет-связь не менее третьего поколения. Сложностей с его подключением, разумеется, появиться не должно, но для просмотра видеозаписей с установленных камер видеонаблюдения он может не подойти, ввиду нехватки необходимой скорости, как правило это происходит когда мобильный телефон находится вне зоны покрытия мобильного оператора.
Выходом из ситуации станет подключение мобильного телефона к wi-fi сети интернета.
P2p – Легко, Статика – Тяжело.
Для пользователя, который делает настройку через статические адреса в первый раз, процесс может показаться не самым легким, поскольку он нуждается в выполнении большого числа регулировок (видеокамеры, маршрутизатора и пр.). Облегчить данную процедуру конечно можно, используя облачные службы видеоконтроля, но желаемого качества такой системы через p2p не всегда можно добиться особенно при большом количестве видеокамер.
На самом деле при настройке статического адреса для оборудования видеонаблюдения – ничего сложного нет. Главное понимать основные технические принципы такого метода. Суть заключается в следующем.
На видео: Как осуществить проброс портов для видеорегистратора на роутере Zyxel.
Настройка видеонаблюдения через p2p не составит проблем даже у новичка, главное, что нужно сделать это задать устройствам видеонаблюдения ip адреса, находящиеся в одной подсети с роутером и указать в мобильном приложении уникальный номер регистратора и параметры учетной записи ( Логин и пароль).
На рынке видеонаблюдения сегодня можно встретить большое количество готовых p2p комплектов видеонаблюдения проводных и беспроводных. Во втором случае кабели могут и не потребоваться, если купить решение специально созданное для взаимодействия с облачным сервисом по беспроводной связи.
P2P Облако имеет еще большое количество функций и возможностей, начиная от хранилища отснятых видеозаписей на стороне удаленного сервера, и заканчивая обладанием разных инструментов для анализа видеоизображения. Помимо прочего, доступ к «облаку» осуществим абсолютного с любой видеокамеры, обладающего доступом к интернету.
Удаленный доступ и дистанционное наблюдение
Принцип удаленного видеонаблюдения не предполагает постоянного слежения за происходящим на экране монитора, поэтому помимо просмотра изображения в режиме реального времени, предусмотрены возможности:
- записи видео;
- просмотра видеоархива;
- перемотки записи;
- оповещения о событиях.
Можно осуществлять дистанционное наблюдение в веб-браузере, но гораздо удобнее воспользоваться специальным приложением.
- TinyCam Monitor Pro. Поддерживает одновременную работу до 16 камер различных марок, добавлена функция мультиэкранов, цифровое увеличение картинки.
- IP Cam Viewer поддерживает большинство моделей камер, подключение нескольких устройств одновременно, прямую запись на носитель.
- Exacq Mobile. Можно установить на устройства Android и iOS. Преимущества: подключение до 48 видеокамер, комфортный интерфейс.
Видеорегистратор из ноутбука, планшета
Классика скрытого видеонаблюдения и регистрации. Вирусы, записывающие видео со встроенной камеры ноутбука, настолько напугали пользователей по всему миру, что стикер или кусок изоленты на его камере – явление вполне рядовое. В то же время реальная опасность подобных вирусов весьма низка – зеленый светодиод рядом с камерой почти всегда при её работе включается аппаратно – то есть, программно на работу этого светодиода повлиять невозможно. Если камера работает, он горит, если он горит – значит, камера работает. Так что выявить подобного «шпиона» – задача несложная.
Программного обеспечения, превращающего ноутбук в регистратор или IP-камеру – неисчислимое множество.
Xeoma способна превратить ваш ноутбук в регистратор или IP-камеру буквально в пару кликов – её даже не потребуется устанавливать. Достаточно загрузить программу, запустить её и нацелить камеру ноутбука в нужную сторону.
ПО имеет огромный потенциал для настройки и расширения, способный удовлетворить самого требовательного пользователя – в программу можно установить модули записи по расписанию, детектора движения (производящего запись только тогда, когда в кадре что-то движется), детектора звука (начинающего запись, когда рядом с ноутбуком звучит какой-то звук), записи участка изображения, распознавания автомобильных номеров, распознавания лиц, распознавания эмоций и многие другие.
Правда, в бесплатную версию можно установить только три модуля из перечисленных – зато любых.
Xeoma способна как хранить видео на жестком диске компьютера, так и предоставлять к нему доступ через Интернет: и вам даже не потребуется знать IP-адрес ноутбука и разбираться в сетевых настройках. Всего-навсего нужно будет записать логин/пароль и ввести их на любом устройстве в сети, на котором установлена Xeoma. У приложения есть версии для всех популярных платформ – Windows, MacOS, Android и iOS.
Sighthound имеет внушительный набор возможностей даже в бесплатной версии: детектор движения, распознавание людей, автомобилей и животных, настройка различных действий при срабатывании детектора движения.
К сожалению, удаленный доступ к камере доступен только в платной версии. Кроме того, в бесплатной версии поддерживается только одна камера и её разрешение будет ограничено. Версии Sighthound есть как под настольные Windows и MacOS, так и под мобильные Android и iOS.
Ivideon Server – в бесплатном варианте поддерживает до двух камер, имеет детектор движения и звука, запись по расписанию, а также позволяет подключаться к камерам с компьютеров и мобильных устройств, на которых установлено приложение Ivideon.
Ivideon Server можно запустить на компьютере под управлением Windows, MacOS или Linux. Существует и мобильное приложение, которое, кроме доступа к записям и к изображению с камер, может сообщать уведомлениями о произошедших событиях – срабатывании детектора движения или звука, начале записи и т.д.
webcamXP – еще одна небольшая программа с большими возможностями. В бесплатной версии поддерживает до двух камер, способна записывать видео с веб-камеры по расписанию, определять движение в кадре и изменения в звуковой картине.
Имеет богатые возможности по настройке реакции на событие – запись видео, сохранение снимка, загрузка видеофайла на FTP-сервер, отправка СМС, запуск внешнего приложения с заданными параметрами и т.д. Программа имеет встроенный веб-сервер, и вы сможете наблюдать картинку с камеры вживую в окне любого браузера на любом устройстве, подключенном к сети. Правда, для этого надо иметь некоторое представление об устройстве сети Ethernet и, возможно, придется пробросить порты через файрволл или роутер.